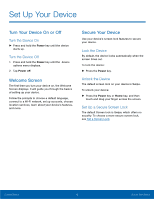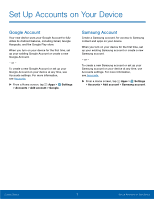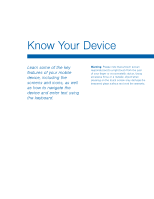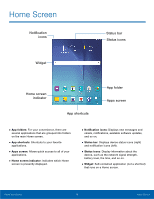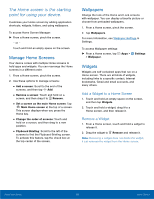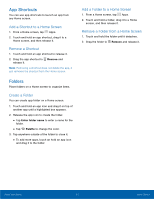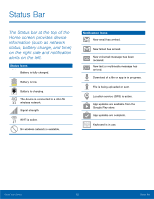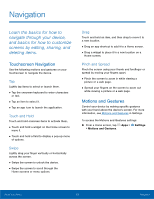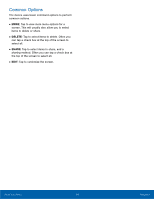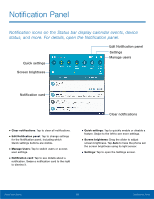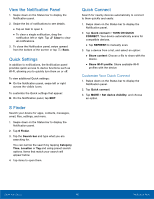Samsung SM-T357T User Manual - Page 16
App Shortcuts, Folders, Add a Shortcut to a Home Screen, Remove a Shortcut, Create a Folder
 |
View all Samsung SM-T357T manuals
Add to My Manuals
Save this manual to your list of manuals |
Page 16 highlights
App Shortcuts You can use app shortcuts to launch an app from any Home screen. Add a Shortcut to a Home Screen 1. From a Home screen, tap Apps. 2. Touch and hold an app shortcut, drag it to a Home screen, and then release it. Remove a Shortcut 1. Touch and hold an app shortcut to release it. 2. Drag the app shortcut to Remove and release it. Note: Removing a shortcut does not delete the app, it just removes the shortcut from the Home screen. Folders Place folders on a Home screen to organize items. Create a Folder You can create app folder on a Home screen. 1. Touch and hold an app icon and drag it on top of another app until a highlighted box appears. 2. Release the app icon to create the folder. • Tap Enter folder name to enter a name for the folder. • Tap Palette to change the color. 3. Tap anywhere outside of the folder to close it. • To add more apps, touch an hold an app icon and drag it to the folder. Add a Folder to a Home Screen 1. From a Home screen, tap Apps. 2. Touch and hold a folder, drag it to a Home screen, and then release it. Remove a Folder from a Home Screen 1. Touch and hold the folder until it detaches. 2. Drag the folder to Remove and release it. Know Your Device 11 Home Screen