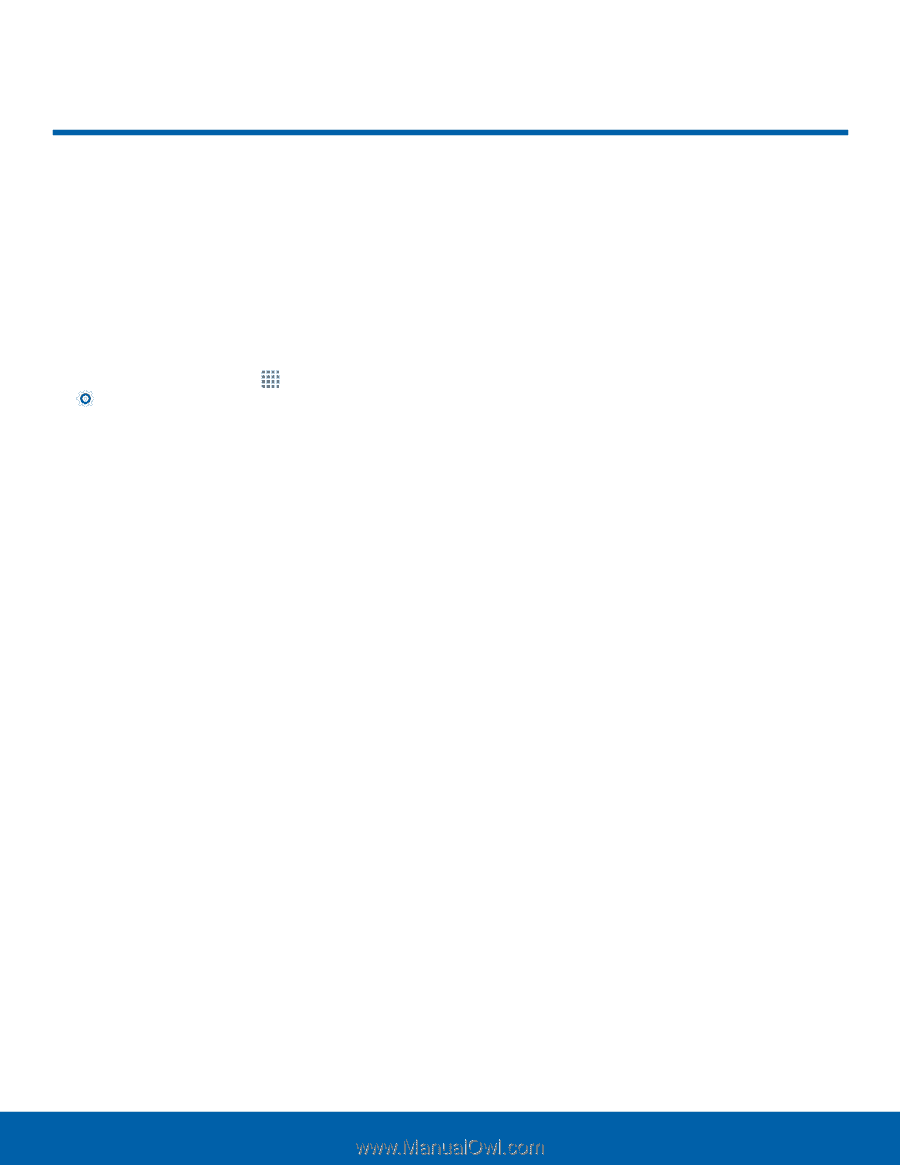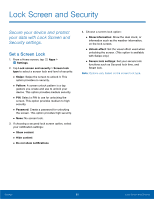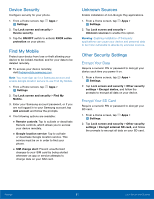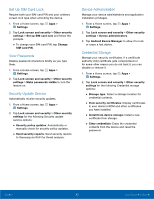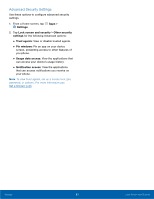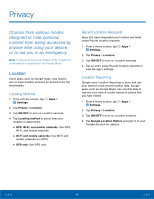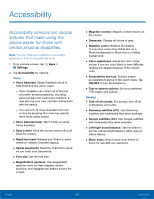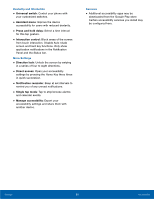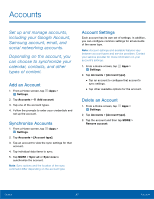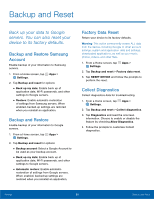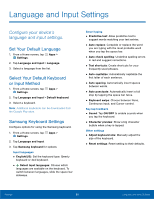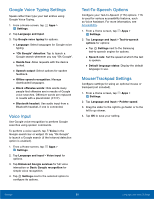Samsung SM-T357T User Manual - Page 90
Accessibility, Vision, Hearing
 |
View all Samsung SM-T357T manuals
Add to My Manuals
Save this manual to your list of manuals |
Page 90 highlights
Accessibility Accessibility services are special features that make using the device easier for those with certain physical disabilities. Note: You can download additional accessibility applications from the Google Play store. 1. From a Home screen, tap Apps > Settings. 2. Tap Accessibility for options: Vision • Voice Assistant: Speak feedback aloud to help blind and low-vision users. -- Voice Assistant can collect all of the text you enter, except passwords, including personal data and credit card numbers. It may also log your user interface interactions with the device. -- You can turn on Voice Assistant from any screen by pressing the Home key quickly three times (triple-press). • Voice Assistant help: Tap for help on using Voice Assistant. • Dark screen: Keep the screen turned off at all times for privacy. • Rapid key input: Release your finger to enter selection instead of double tapping. • Speak passwords: Read the characters aloud as you enter your passwords. • Font size: Set the font size. • Magnification gestures: Use exaggerated gestures such as triple-tapping, double pinching, and dragging two fingers across the screen. • Magnifier window: Magnify content shown on the screen. • Grayscale: Change all colors to gray. • Negative colors: Reverse the display of onscreen colors from White text on a Black background to Black text on a White background. • Color adjustment: Adjust the color of the screen if you are color blind or have difficulty reading the display because of the screen color. • Accessibility shortcut: Quickly enable accessibility features in two quick steps. Tap ON/OFF to turn the feature on. • Text-to-speech options: Set your preferred TTS engine and options. Hearing • Turn off all sounds: For privacy, turn off all notifications and audio. • Samsung subtitles (CC): Use Samsung subtitles with multimedia files when available. • Google subtitles (CC): Use Google subtitles with multimedia files when available. • Left/right sound balance: Use the slider to set the Left and Right balance when using a stereo device. • Mono audio: Switch audio from stereo to mono for use with one earphone. Settings 85 Accessibility