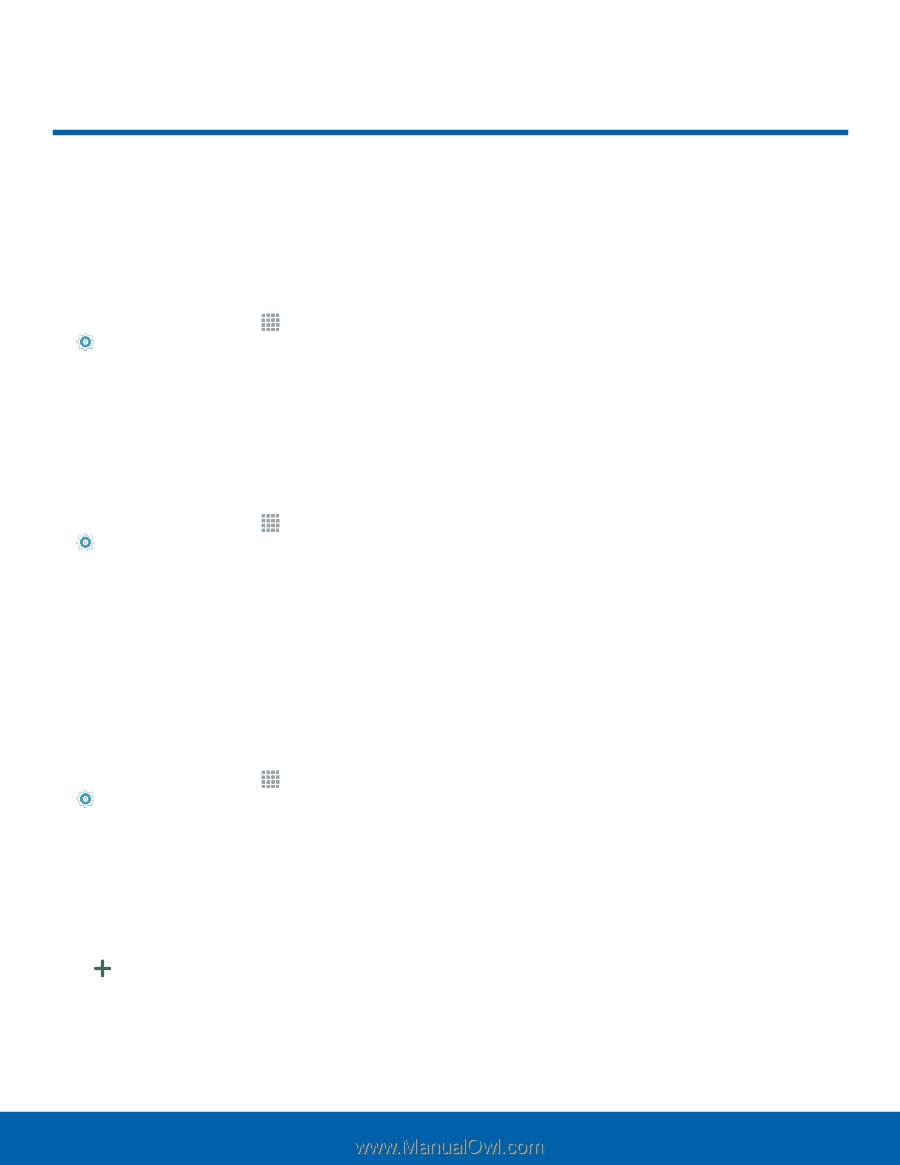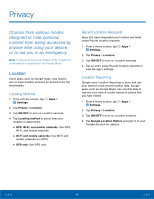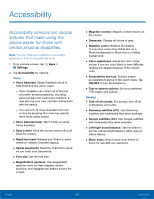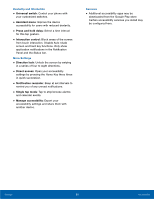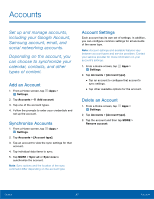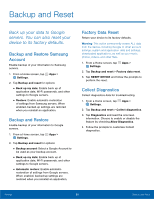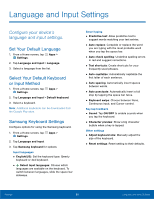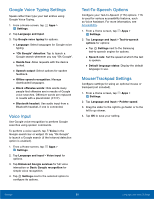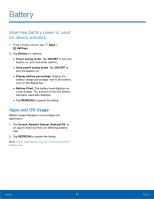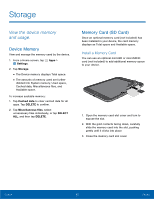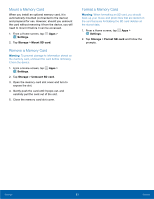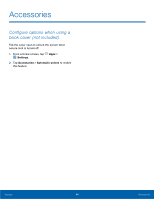Samsung SM-T357T User Manual - Page 94
Language and Input Settings - screen replacement
 |
View all Samsung SM-T357T manuals
Add to My Manuals
Save this manual to your list of manuals |
Page 94 highlights
Language and Input Settings Configure your device's language and input settings. Set Your Default Language 1. From a Home screen, tap Apps > Settings. 2. Tap Language and input > Language. 3. Select a language from the list. Select Your Default Keyboard or Input Method 1. From a Home screen, tap Apps > Settings. 2. Tap Language and input > Default keyboard. 3. Select a keyboard. Note: Additional keyboards can be downloaded from the Google Play store. Samsung Keyboard Settings Configure options for using the Samsung keyboard. 1. From a Home screen, tap Apps > Settings. 2. Tap Language and input. 3. Tap Samsung keyboard for options: Input languages • English(US): Set the keyboard type: Qwerty keyboard or 3x4 keyboard. • Select input languages: Choose which languages are available on the keyboard. To switch between languages, slide the space bar sideways. Smart typing • Predictive text: Allow predictive text to suggest words matching your text entries. • Auto replace: Complete or replace the word you are typing with the most probable word when you tap the space bar. • Auto check spelling: Underline spelling errors in red and suggest corrections. • Text shortcuts: Create shortcuts for your frequently used phrases. • Auto capitalize: Automatically capitalize the first letter of each sentence. • Auto spacing: Automatically insert spaces between words. • Auto punctuate: Automatically insert a full stop by tapping the space bar twice. • Keyboard swipe: Choose between None, Continuous input, and Cursor control. Key-tap feedback • Sound: Tap ON/OFF to enable sounds when you tap the keyboard. • Character preview: Show a big character bubble when a key is tapped. Other settings • Adjust keyboard size: Manually adjust the size of the keyboard. • Reset settings: Reset setting to their defaults. Settings 89 Language and Input Settings