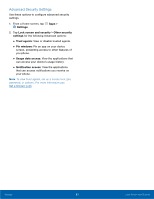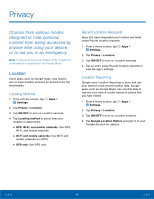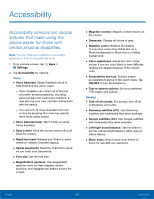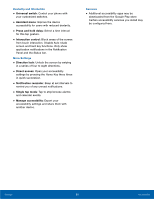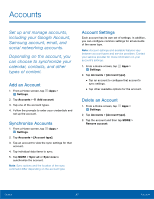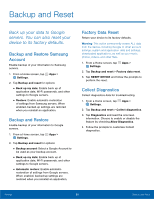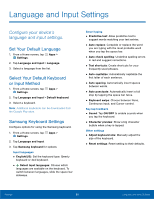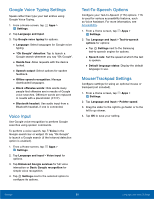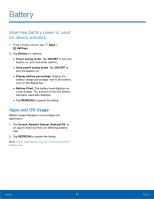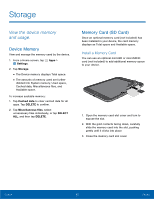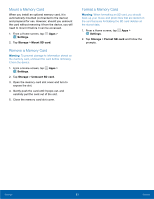Samsung SM-T357T User Manual - Page 93
Backup and Reset
 |
View all Samsung SM-T357T manuals
Add to My Manuals
Save this manual to your list of manuals |
Page 93 highlights
Backup and Reset Back up your data to Google servers. You can also reset your device to its factory defaults. Backup and Restore Samsung Account Enable backup of your information to Samsung servers. 1. From a Home screen, tap Apps > Settings. 2. Tap Backup and reset for options: • Back up my data: Enable back up of application data, Wi-Fi passwords, and other settings to Google servers. • Restore: Enable automatic restoration of settings from Samsung servers. When enabled, backed-up settings are restored when you reinstall an application. Backup and Restore Enable backup of your information to Google servers. 1. From a Home screen, tap Apps > Settings. 2. Tap Backup and reset for options: • Backup account: Select a Google Account to be used as your backup account. • Back up my data: Enable back up of application data, Wi-Fi passwords, and other settings to Google servers. • Automatic restore: Enable automatic restoration of settings from Google servers. When enabled, backed-up settings are restored when you reinstall an application. Factory Data Reset Return your device to its factory defaults. Warning: This action permanently erases ALL data from the device, including Google or other account settings, system and application data and settings, downloaded applications, as well as your music, photos, videos, and other files. 1. From a Home screen, tap Apps > Settings. 2. Tap Backup and reset > Factory data reset. 3. Tap RESET DEVICE and follow the prompts to perform the reset. Collect Diagnostics Collect diagnostics data for troubleshooting. 1. From a Home screen, tap Apps > Settings. 2. Tap Backup and reset > Collect diagnostics. 3. Tap Diagnostics and read the onscreen information. Choose to enable or disable the feature by checking Allow Diagnostics. 4. Follow the prompts to customize Collect diagnostics. Settings 88 Backup and Reset