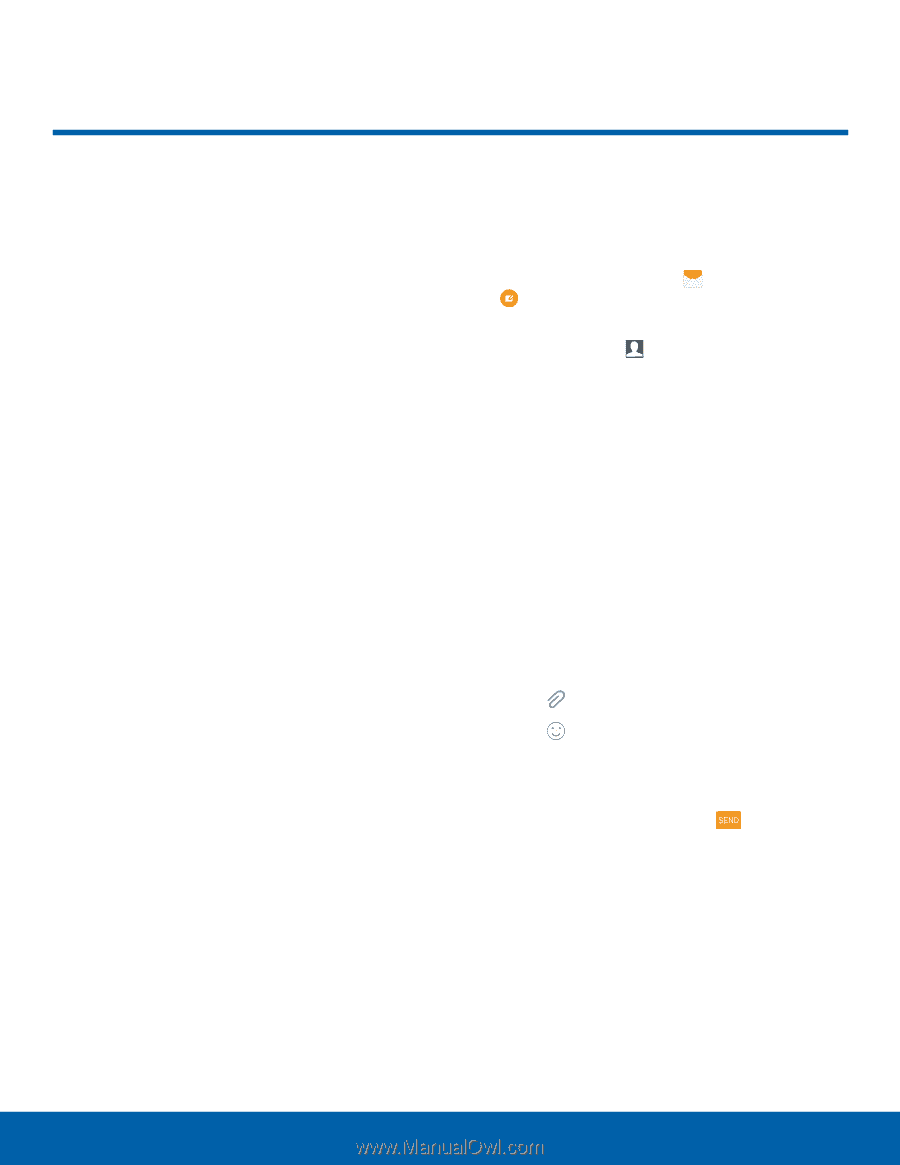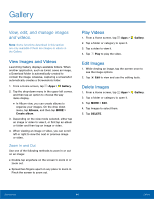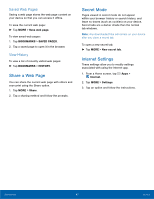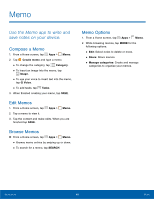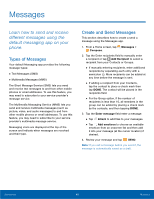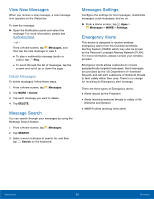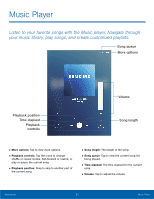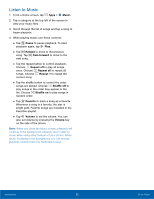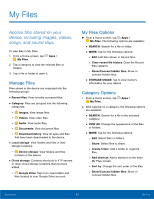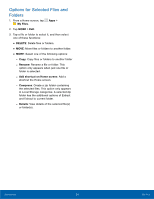Samsung SM-T357T User Manual - Page 54
Messages
 |
View all Samsung SM-T357T manuals
Add to My Manuals
Save this manual to your list of manuals |
Page 54 highlights
Messages Learn how to send and receive different messages using the default messaging app on your phone. Types of Messages Your default Messaging app provides the following message types: • Text Messages (SMS) • Multimedia Messages (MMS) The Short Message Service (SMS) lets you send and receive text messages to and from other mobile phones or email addresses. To use this feature, you may need to subscribe to your service provider's message service. The Multimedia Messaging Service (MMS) lets you send and receive multimedia messages (such as picture, video, and audio messages) to and from other mobile phones or email addresses. To use this feature, you may need to subscribe to your service provider's multimedia message service. Messaging icons are displayed at the top of the screen and indicate when messages are received and their type. Create and Send Messages This section describes how to create a send a message using the Messages app. 1. From a Home screen, tap Messages > Compose. 2. Tap the Enter recipients field to manually enter a recipient or tap Add Recipient to select a recipient from your Contacts or Groups. • If manually entering recipients, enter additional recipients by separating each entry with a semicolon (;). More recipients can be added at any time before the message is sent. • If adding a recipient from your Contacts, tap the contact to place a check mark then tap DONE. The contact will be placed in the recipients field. • For the Group option, if the number of recipients is less than 10, all members in the group can be added by placing a check mark by the contacts, and then tapping DONE. 3. Tap the Enter message field enter a message. • Tap Attach to add files to your messages. • Tap Add emoticon to choose an available emoticon from an onscreen list and then add it into your message (at the cursor location) if desired. 4. Review your message and tap SEND. Note: If you exit a message before you send it, the message is automatically saved as a draft. Applications 49 Messages