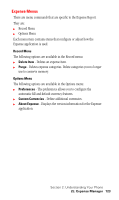Samsung SPH-I500SS User Manual (user Manual) (ver.f2) (English) - Page 125
Sending Data to Microsoft Word or Excel, Creating and Printing an Expense Report
 |
View all Samsung SPH-I500SS manuals
Add to My Manuals
Save this manual to your list of manuals |
Page 125 highlights
Sending Data to Microsoft Word or Excel Once you have entered expenses in the Expense application on your phone, the PalmTM Desktop software allows you view and print the data with your computer. You must have Microsoft® Excel version 5.0 or later to view and print your Expense data using one of the provided templates. Microsoft Excel is not included with your phone package. The procedures in this section assume that you have installed Palm Desktop. Creating and Printing an Expense Report Your phone makes it quick and easy to view and print your Expense data in a Microsoft Excel spreadsheet. To create or print an expense report: 1. Perform a HotSync operation to transfer the latest Expense data to your desktop computer. 2. Click the Expense icon in the Palm Desktop application to display the expense information. 3. Select the items that you would like to send to Microsoft Word or Excel. 4. Click Edit and select Send To. 5. Select MS Word or Excel. 6. The information is displayed in the application. Section 2: Understanding Your Phone 2L: Expense Manager 122