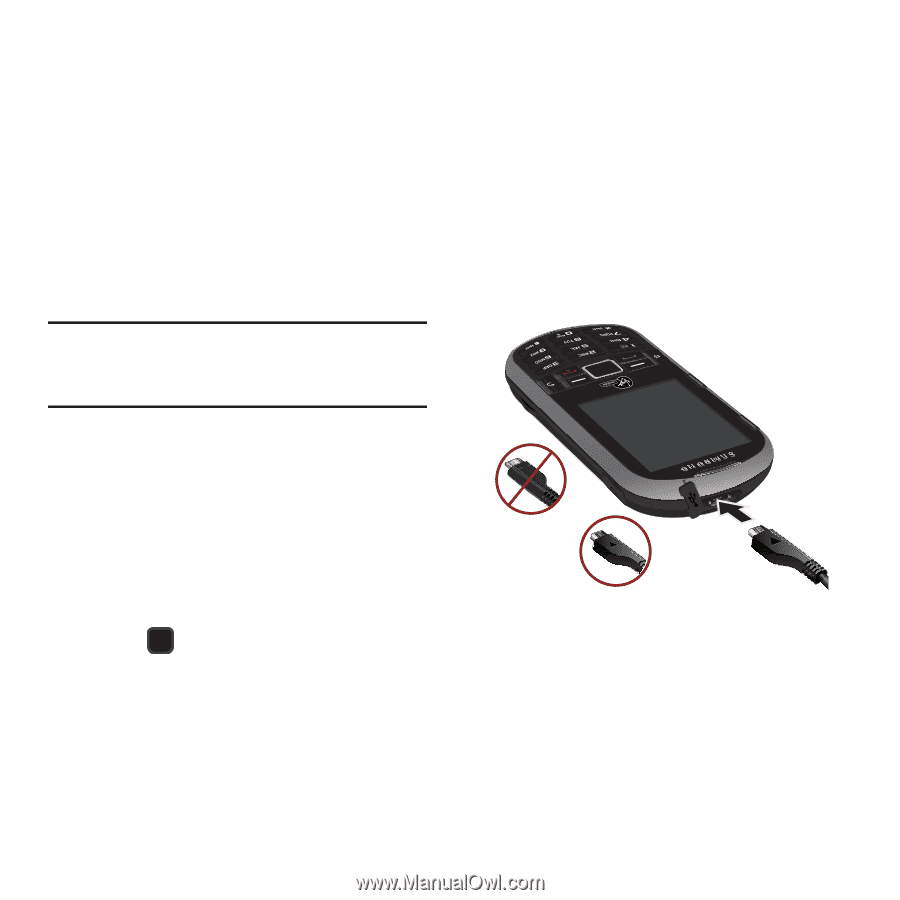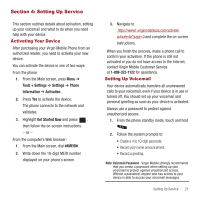Samsung SPH-M575 User Manual (user Manual) (ver.f3) (English) - Page 23
microSD Card Folders, Connecting Your Phone to Your Computer, Computer - charger
 |
View all Samsung SPH-M575 manuals
Add to My Manuals
Save this manual to your list of manuals |
Page 23 highlights
Formatting the microSD Card Formatting a microSD card permanently removes all files stored on the card. 1. With an optional memory card inserted, highlight and press MENU ➔Tools + Settings ➔ Tools ➔ Mass Storage ➔ Format Memory Card. 2. Enter your lock code. 3. Press FORMAT. A warning displays. Note: The formatting procedure erases all the data on the microSD card, after which the files CANNOT be retrieved. To prevent the loss of important data, please check the contents before you format the card. microSD Card Folders Displaying the microSD Card Folders All the files stored in your microSD are accessible through your microSD card folders. 1. Insert an optional, memory card, then highlight and press MENU ➔ Tools + Settings ➔ Tools ➔ Mass Storage ➔ File Manager ➔ Memory Card. 2. Press or press the appropriate option key to view or play a file. Connecting Your Phone to Your Computer Before using your phone's mass storage capabilities, you need to prepare your phone's data services to synchronize with your desktop or laptop computer. Once you connect the phone to the computer, you can transfer your data to or from the microSD card. 1. With the phone turned on, plug one end of a compatible USB cable into the phone's Charger/Accessories Jack. Incorrect Correct 2. Connect the other end of the cable to your computer and turn on the phone. 3. With the optional memory card inserted, press MENU ➔ Tools + Settings ➔ Tools ➔ Mass Storage ➔ Connect to PC. microSD Card 19