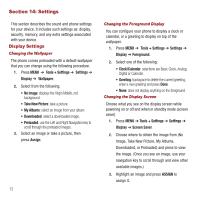Samsung SPH-M575 User Manual (user Manual) (ver.f3) (English) - Page 76
Settings, Display Settings, Tools + Settings, Settings, Display, Wallpaper, No Image
 |
View all Samsung SPH-M575 manuals
Add to My Manuals
Save this manual to your list of manuals |
Page 76 highlights
Section 14: Settings This section describes the sound and phone settings for your device. It includes such settings as: display, security, memory, and any extra settings associated with your device. Display Settings Changing the Wallpaper The phone comes preloaded with a default wallpaper that you can change using the following procedure. 1. Press MENU ➔ Tools + Settings ➔ Settings ➔ Display ➔ Wallpaper. 2. Select from the following: • No Image: displays the Virgin Mobile, red background. • Take New Picture: take a picture. • My Albums: select an image from your album. • Downloaded: select a downloaded image. • Preloaded: use the Left and Right Navigation key to scroll through the preloaded images. 3. Select an image or take a picture, then press Assign. 72 Changing the Foreground Display You can configure your phone to display a clock or calendar, or a greeting to display on top of the wallpaper. 1. Press MENU ➔ Tools + Settings ➔ Settings ➔ Display ➔ Foreground. 2. Select one of the following: • Clock/Calendar: selections are Basic Clock, Analog, Digital or Calendar. • Greeting: backspace to delete the current greeting, enter a new greeting and press Done. • None: does not display anything on the foreground. Changing the Display Screen Choose what you see on the display screen while powering on or off and when in standby mode (screen saver). 1. Press MENU ➔ Tools + Settings ➔ Settings ➔ Display ➔ Screen Saver. 2. Choose where to obtain the image from (No Image, Take New Picture, My Albums, Downloaded, or Preloaded) and press to view the image. (Once you see an image, use your navigation key to scroll through and view other available images.) 3. Highlight an image and press ASSIGN to assign it.