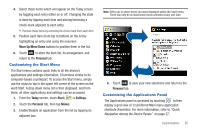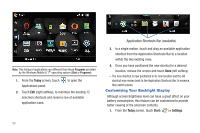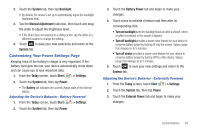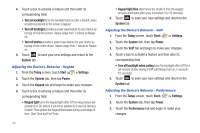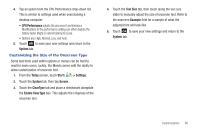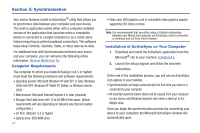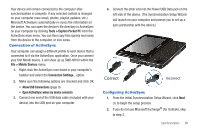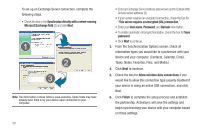Samsung SWD-M100 Installation Guide (user Manual) (ver.f1) (English) - Page 57
Customizing Your Power Settings External Power
 |
View all Samsung SWD-M100 manuals
Add to My Manuals
Save this manual to your list of manuals |
Page 57 highlights
2. Touch the System tab, then tap Backlight. • By default, the device is set up to automatically adjust the backlight brightness level. 3. Tap the Manual Adjustment radio box, then touch and drag the slider to adjust the brightness level. • If the slider does not respond to a sliding action, tap the slider at a different location to change the setting. 4. Touch ok to save your new selections and return to the System tab. Customizing Your Power Settings Page Keeping track of the battery's charge is very important. If the battery level gets too low, your device automatically shuts down and can cause you to lose important data. 1. From the Today screen, touch Start ( ) > Settings. 2. Touch the System tab, then tap Power. • The Battery tab indicates the current charge state of the internal battery. Adjusting the Device's Behavior - Battery Powered 1. From the Today screen, touch Start ( ) > Settings. 2. Touch the System tab, then tap Power. 3. Touch the Battery Power tab and begin to make your changes. 4. Touch a box to activate a feature and then alter its corresponding field. • Turn on backlight turns the backlight back on after a shutoff, when a button is pressed or the screen is tapped. • Turn off backlight provides a power save feature for your device to conserve battery power by turning off only the screen. Values range from Always on to 5 minutes. • Turn off device provides a power save feature for your device to conserve battery power by turning off the entire device. Values range from Always on to 5 minutes. 5. Touch ok to save your new settings and return to the System tab. Adjusting the Device's Behavior - Externally Powered 1. From the Today screen, touch Start ( ) > Settings. 2. Touch the System tab, then tap Power. 3. Touch the External Power tab and begin to make your changes. Customizations 54