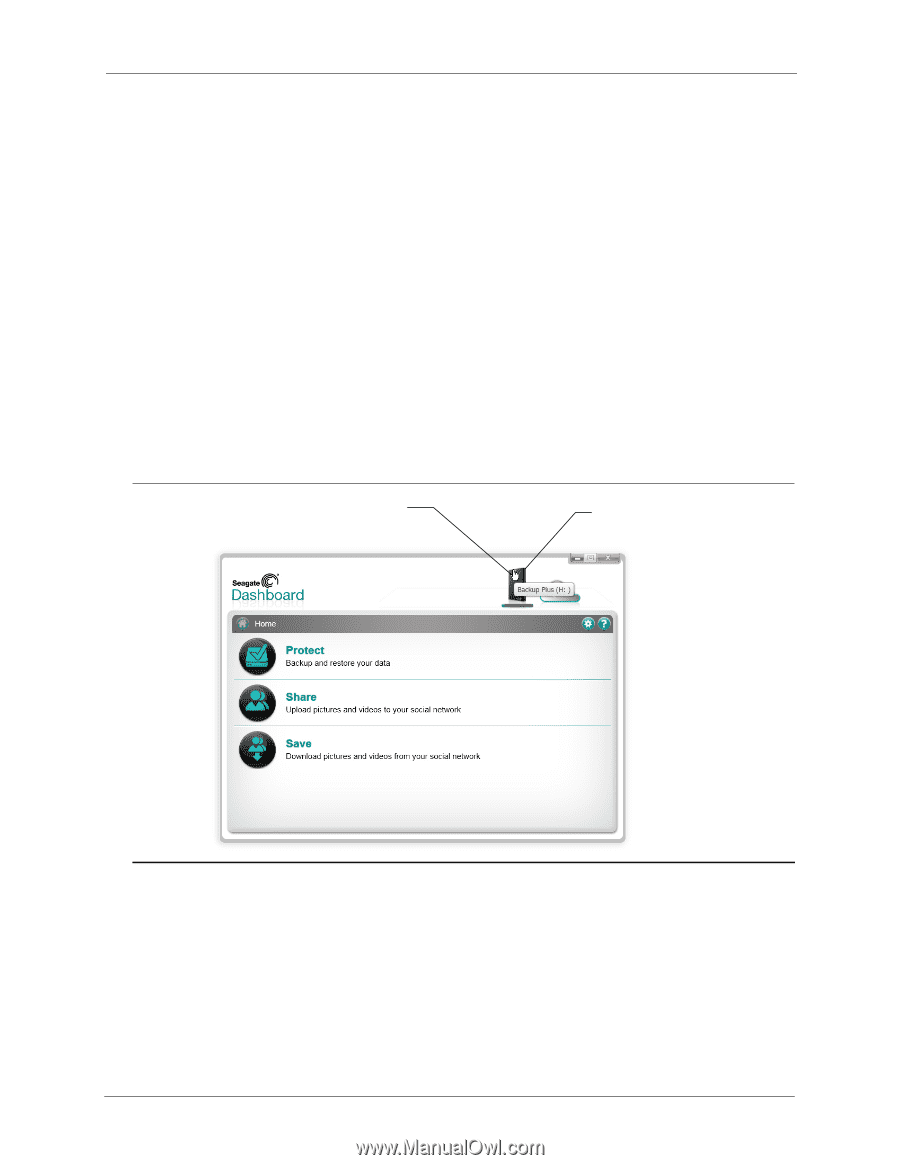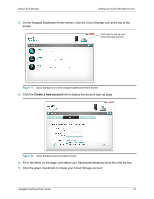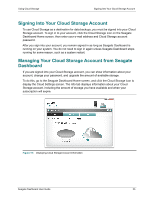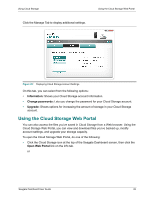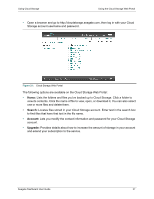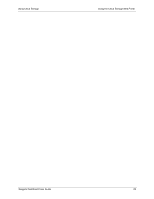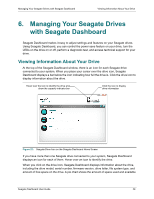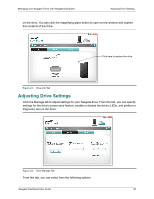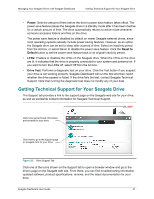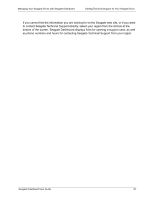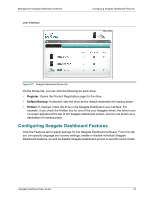Seagate Backup Plus Desktop Seagate Dashboard User Guide - Page 29
Managing Your Seagate Drives with Seagate Dashboard, Viewing Information About Your Drive
 |
View all Seagate Backup Plus Desktop manuals
Add to My Manuals
Save this manual to your list of manuals |
Page 29 highlights
Managing Your Seagate Drives with Seagate Dashboard Viewing Information About Your Drive 6. Managing Your Seagate Drives with Seagate Dashboard Seagate Dashboard makes it easy to adjust settings and features on your Seagate drives. Using Seagate Dashboard, you can control the power save feature on your drive, turn the LEDs on the drive on or off, perform a diagnostic test, and access technical support for your drive. Viewing Information About Your Drive At the top of the Seagate Dashboard window, there is an icon for each Seagate drive connected to your system. When you place your cursor over the drive icon, Seagate Dashboard displays a bar below the icon indicating how full the drive is. Click the drive icon to display information about the drive. Hover over the icon to identify the drive and show the capacity indicator bar Click the icon to display drive information Figure 22: Seagate Drive Icon on the Seagate Dashboard Home Screen If you have more than one Seagate drive connected to your system, Seagate Dashboard displays an icon for each of them. Hover over an icon to identify the drive. When you click on the drive icon, Seagate Dashboard displays information about the drive, including the drive model, serial number, firmware version, drive letter, file system type, and amount of free space on the drive. A pie chart shows the amount of space used and available Seagate Dashboard User Guide 29