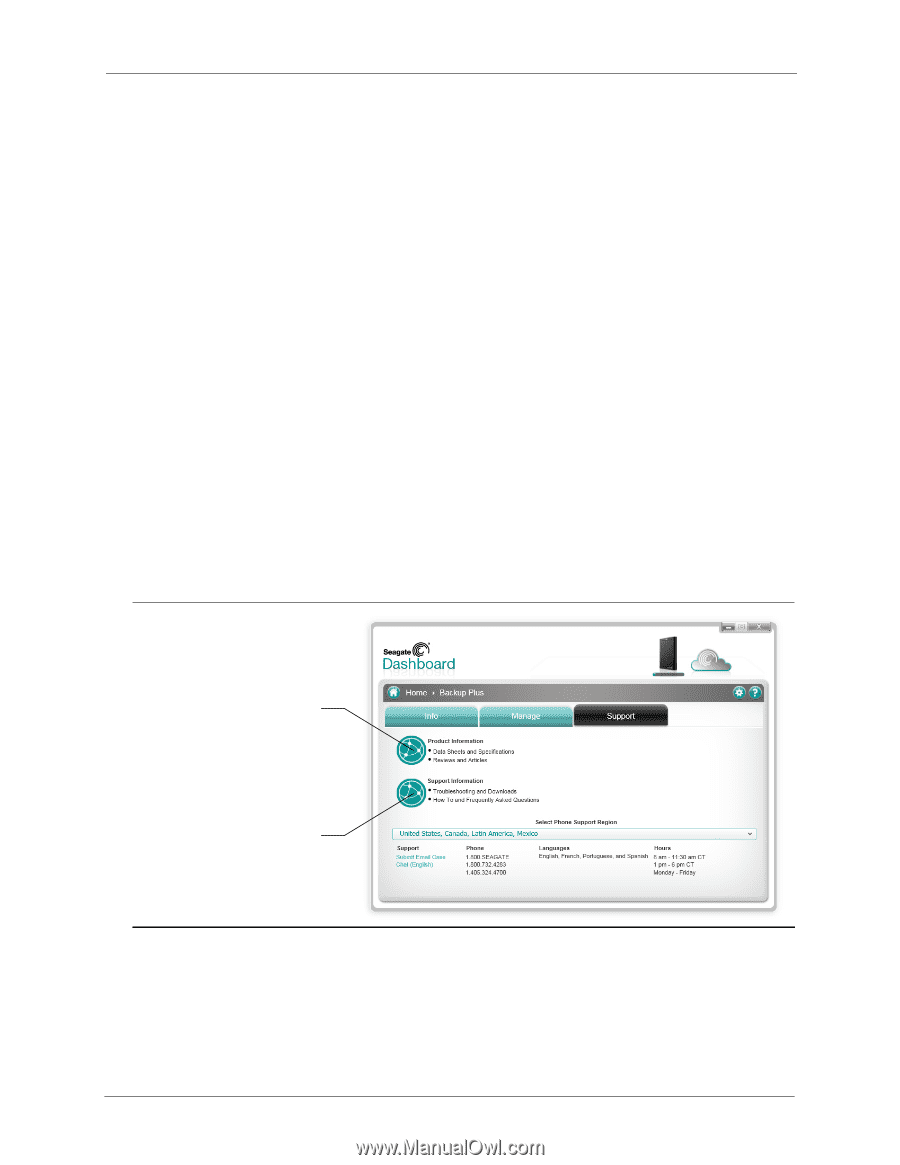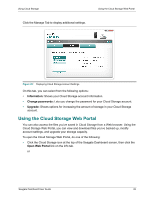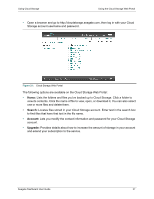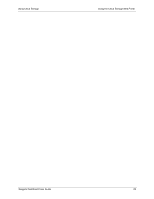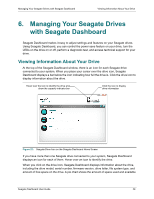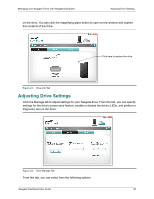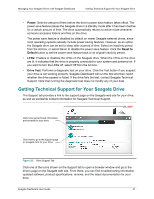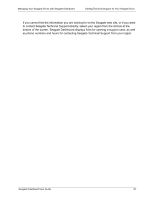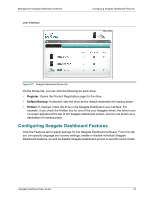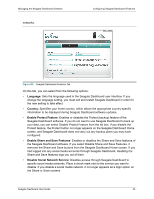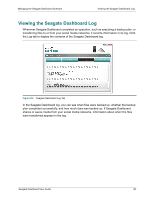Seagate Backup Plus Desktop Seagate Dashboard User Guide - Page 31
Getting Technical Support for Your Seagate Drive, Power, Reset to, Default, Drive Test - drive review
 |
View all Seagate Backup Plus Desktop manuals
Add to My Manuals
Save this manual to your list of manuals |
Page 31 highlights
Managing Your Seagate Drives with Seagate Dashboard Getting Technical Support for Your Seagate Drive • Power: Sets the amount of time before the drive's power save feature takes effect. The power save feature places the Seagate drive in a standby mode after it has been inactive for a certain amount of time. The drive automatically returns to active mode whenever someone accesses folders and files on the drive. The power save feature is disabled by default on newer Seagate external drives, since most operating systems already include power saving features. However, as an option, the Seagate drive can be set to sleep after a period of time. Select an inactivity period from the list box, or select Never to disable the power save feature. Click the Reset to Default button to set the power save feature back to its original inactivity period. • LEDs: Enables or disables the LEDs on the Seagate drive. When the LEDs on the drive are lit, it indicates that the drive is properly connected to your system and powered on. If you want to turn the LEDs off, select Off from the list box. • Drive Test: Performs a diagnostic test on your drive. Click the Test button if you suspect your drive is not working properly. Seagate Dashboard will run the test and then report whether the drive passed or failed. If the drive fails the test, contact Seagate Technical Support. Note that running the diagnostic test does not modify any of your data. Getting Technical Support for Your Seagate Drive The Support tab provides a link to the support page on the Seagate web site for your drive, as well as worldwide contact information for Seagate Technical Support. Click here get technical information and reviews for your drive Click here to go to the support page on seagate.com for your drive Figure 25: Drive Support Tab Click one of the icons shown on the Support tab to open a browser window and go to the drive's page on the Seagate web site. From there, you can find troubleshooting information, updated software, product specifications, reviews, and the latest documentation for your drive. Seagate Dashboard User Guide 31