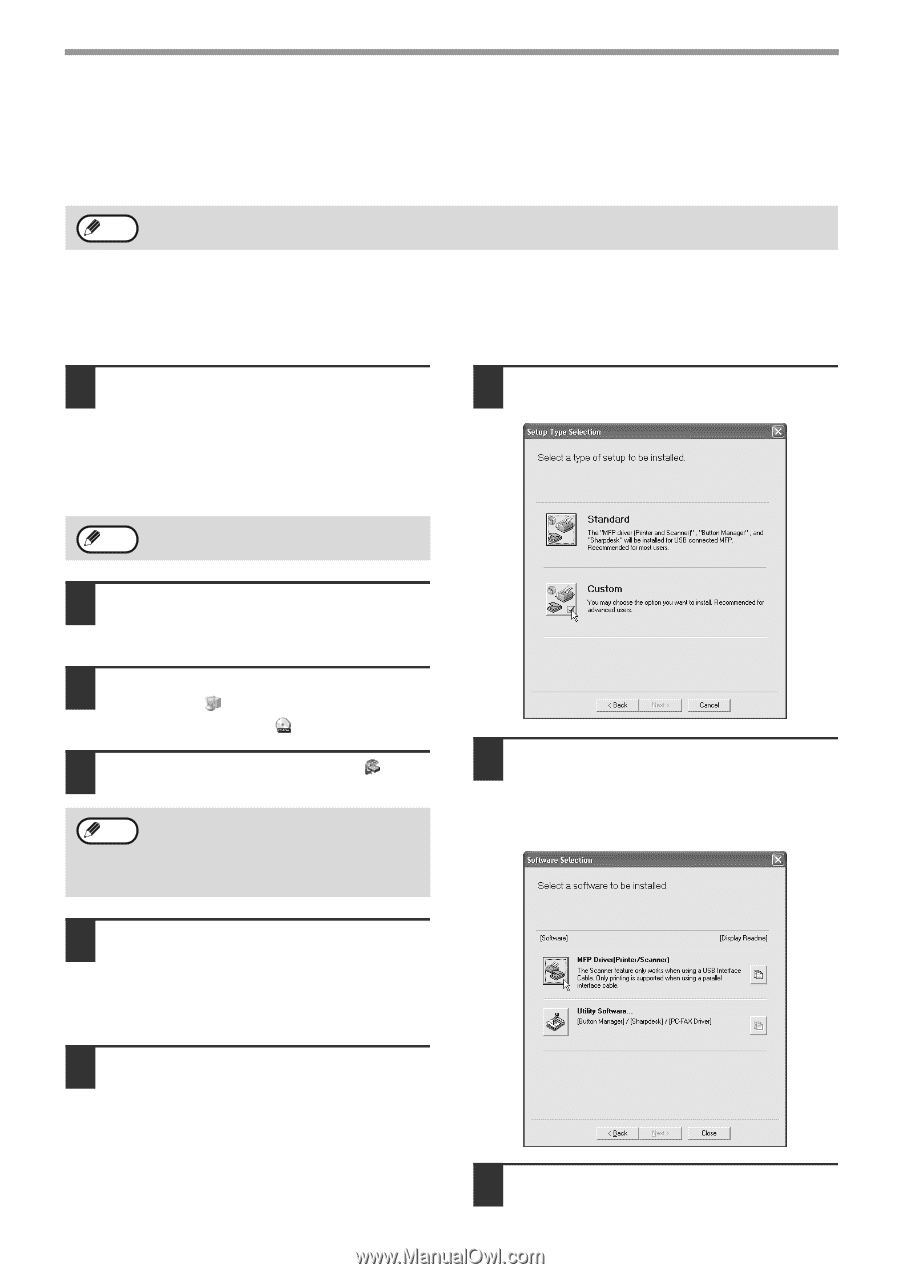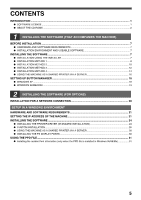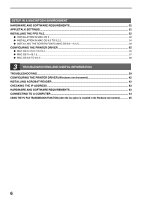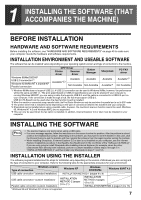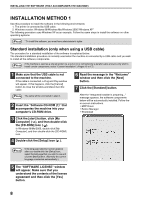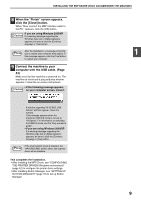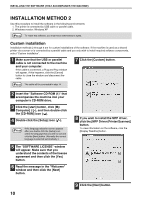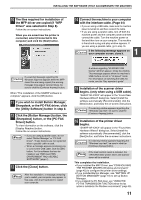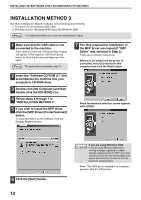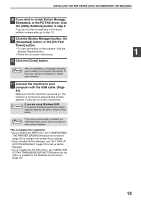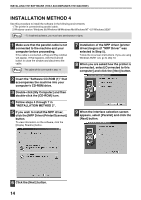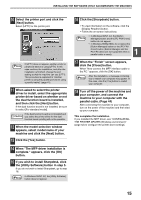Sharp AR-M162E AR-M162E AR-M207E Operation Manual Suite - Page 104
INSTALLATION METHOD 2, Custom installation
 |
View all Sharp AR-M162E manuals
Add to My Manuals
Save this manual to your list of manuals |
Page 104 highlights
INSTALLING THE SOFTWARE (THAT ACCOMPANIES THE MACHINE) INSTALLATION METHOD 2 Use this procedure to install the software in the following environments: 1. The printer is connected by USB cable or parallel cable. 2. Windows version: Windows XP Note To install this software, you must have administrator's rights. Custom installation Installation methods 2 through 4 are for custom installations of the software. If the machine is used as a shared printer via a server or is connected by a parallel cable and you only wish to install required software components, select "Custom installation". 1 Make sure that the USB or parallel cable is not connected to the machine and your computer. If the cable is connected, a Plug and Play window will appear. If this happens, click the [Cancel] button to close the window and disconnect the cable. 7 Click the [Custom] button. Note The cable will be connected in step 14. 2 Insert the "Software CD-ROM (1)" that accompanies the machine into your computer's CD-ROM drive. 3 Click the [start] button, click [My Computer] ( ), and then double-click the [CD-ROM] icon ( ). 4 Double-click the [Setup] icon ( ). Note If the language selection screen appears after you double click the [Setup] icon, select the language that you wish to use and click the [Next] button. (Normally the correct language is selected automatically.) 5 The "SOFTWARE LICENSE" window will appear. Make sure that you understand the contents of the license agreement and then click the [Yes] button. 6 Read the message in the "Welcome" window and then click the [Next] button. 8 If you wish to install the MFP driver, click the [MFP Driver (Printer/Scanner)] button. To view information on the software, click the [Display Readme] button. 9 Click the [Next] button. 10