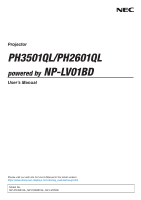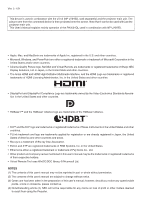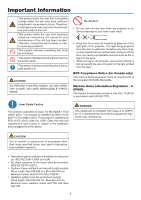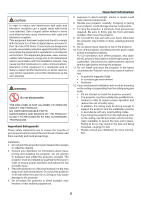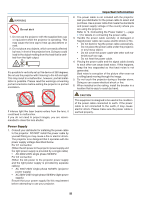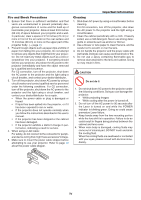Sharp NP-PH3501QL User Manual - NEC
Sharp NP-PH3501QL Manual
 |
View all Sharp NP-PH3501QL manuals
Add to My Manuals
Save this manual to your list of manuals |
Sharp NP-PH3501QL manual content summary:
- Sharp NP-PH3501QL | User Manual - NEC - Page 1
Projector PH3501QL/PH2601QL powered by NP-LV01BD User's Manual Please visit our web site for User's Manual in the latest version: https://www.sharp-nec-displays.com/dl/en/pj_manual/lineup.html Model No. NP-PH3501QL, NP-PH2601QL, NP-LV01BD - Sharp NP-PH3501QL | User Manual - NEC - Page 2
sent from the connected device is then projected onto the screen. Note that it cannot be used with just the projector main unit. This User's Manual explains mainly operation of the PH3501QL used in combination with NP-LV01BD. • Apple, Mac, and MacBook are trademarks of Apple Inc. registered in the - Sharp NP-PH3501QL | User Manual - NEC - Page 3
Therefore, it should be read carefully in order to avoid any problems. This symbol indicates something that must be prohibited. This symbol attention to. CAUTION TO PREVENT ELECTRIC SHOCK, DO NOT OPEN TOP COVER. NO USER SERVICEABLE PARTS INSIDE. Do not do it • Do not look into the lens while the - Sharp NP-PH3501QL | User Manual - NEC - Page 4
with the installation manual, may cause harmful SERVICEABLE PARTS. MAINTENANCE AND SERVICE OF THE PRODUCT IS ONLY TO BE HANDLED BY NEC AUTHORIZED TECHNICIANS. Important Safeguards These safety instructions the ceiling must be strong enough to support the projector and the installation must be - Sharp NP-PH3501QL | User Manual - NEC - Page 5
WARNING Do not do it 1. Do not use the projector with the supplied lens cap or equivalent while the projector is operating. This may cause the lens cap to heat up and deform or melt. 2. Do not place any objects, which are easily affected by heat, in front of the projector lens. Doing so could lead - Sharp NP-PH3501QL | User Manual - NEC - Page 6
to the projector immediately and have the object removed by a qualified service person. For C2 connection, turn off the projector, shut down the the projector does not operate normally when you follow the instructions described in this user's manual. • If the projector has been dropped or the cabinet - Sharp NP-PH3501QL | User Manual - NEC - Page 7
multiple laser diodes is included in the product as the light source. 2. These laser diodes are sealed in the light module. No maintenance or service is required for the performance of the light module. 3. End user is not allowed to replace the light module. 4. Contact qualified distributor for - Sharp NP-PH3501QL | User Manual - NEC - Page 8
Label Information Label F Label A Important Information Label A: Risk Group /Lamp Safety Label vi - Sharp NP-PH3501QL | User Manual - NEC - Page 9
Label B Laser Explanatory Label Label C PH3501QL Label C Important Information Label B Label D Label E vii - Sharp NP-PH3501QL | User Manual - NEC - Page 10
Label C PH2601QL Important Information Label D Label E Label F viii - Sharp NP-PH3501QL | User Manual - NEC - Page 11
Important Information Laser radiation range/No entry range (HD:Hazard distance) • The below table describes the radiation range of emitted light by the projector that is classified as Risk Group 3 (RG3) in the IEC 62471-5 First edition 2015. • The below table describes the radiation range of emitted - Sharp NP-PH3501QL | User Manual - NEC - Page 12
heed all precaution for safety. To install the projector • For planning the layout of the projector, make sure to take safety measures instructed on the installation manual. • In order to refuse danger, install either a wall outlet within easy reach for pulling out the power plug in emergency or - Sharp NP-PH3501QL | User Manual - NEC - Page 13
Important Information Clearance for Installing the Projector Allow ample clearance between the projector and its surroundings as shown below. The high temperature exhaust coming out of the device may be sucked into the device again. Avoid installing the projector in a place where air movement from - Sharp NP-PH3501QL | User Manual - NEC - Page 14
(2) For ceiling mounting: Important Information 30 cm/11.8" or greater Lens 70 cm/27.6" or greater NOTE: • The drawing shows the proper clearance required for the front, right, left, and bottom of the projector. xii - Sharp NP-PH3501QL | User Manual - NEC - Page 15
Information Health precautions to users viewing 3D images Before viewing, be sure to read health care precautions that may be found in the user's manual included with your 3D eyeglasses or your 3D compatible content such as Blu-ray Discs, video games, computer's video files and the like. To - Sharp NP-PH3501QL | User Manual - NEC - Page 16
Table of Contents Important Information i 1. Introduction...1 ❶ What's in the Box?...1 ❷ Introduction to the Projector 3 ❸ Part Names of the Projector 6 ❹ Part Names of the Remote Control 12 2. Projecting an Image (Basic Operation 16 ❶ Flow of Projecting an Image 16 ❷ Connecting the Power - Sharp NP-PH3501QL | User Manual - NEC - Page 17
of main terminals 158 ❼ About the ASCII Control Command 163 ❽ Changing the Background Logo (Virtual Remote Tool 165 ❾ Troubleshooting...166 ❿ Indicator Messages...168 ⓫ Troubleshooting Check List 171 ⓬ GPL/LGPL Software Licenses 173 ⓭ REGISTER YOUR PROJECTOR! (for residents in the United States - Sharp NP-PH3501QL | User Manual - NEC - Page 18
1. Introduction ❶ What's in the Box? Check the content of the accessories. □ Projector □ Lens hole cap □ Power cable stopper □ Service keys × 2 □ Administrator key × 2 □ Controls/Indicator Panel display label □ Plate Inlet ⌀35 □ Important Information □ Lens holder □ Gear box cover □ Screw × 2 □ - Sharp NP-PH3501QL | User Manual - NEC - Page 19
□ LV Kit (NP-LV01BD) • LV unit • Remote control • AA alkaline batteries (× 2) • NEC Projector CD-ROM User's Manual (PDF) 1. Introduction • Important Information (NP-LV01BD) • Quick Setup Guide About the LV kit • This unit cannot be used with the projector unit alone. Be sure to use it in - Sharp NP-PH3501QL | User Manual - NEC - Page 20
, brightness will decrease with use. Installation • Wide range of optional lenses selectable according to the place of installation This projector supports 7 types of optional lenses, providing a selection of lenses adapted to a variety of places of installation and projection methods. No lens - Sharp NP-PH3501QL | User Manual - NEC - Page 21
site such as the type of screen, the color of the surrounding wall (interior), lighting, etc., to reproduce the intended colors faithfully. Network • Supports wired LAN Equips the LAN and HDBaseT (RJ-45) ports. Utilizing a wired LAN connected with these ports, it enables to control the projector by - Sharp NP-PH3501QL | User Manual - NEC - Page 22
started is to take your time and do everything right the first time. Take a few minutes now to review the user's manual. This may save you time later on. At the beginning of each section of the manual you'll find an overview. If the section doesn't apply, you can skip it. 5 - Sharp NP-PH3501QL | User Manual - NEC - Page 23
❸ Part Names of the Projector Front of the projector 21 1. Introduction 4 7 9 3 15 5 8 14 6 11 13 10 12 1. Light status indicator Displays the status of the light source. The indicators turn on when the light source is on and turn off when the light source is off. (→ page 169) 2. - Sharp NP-PH3501QL | User Manual - NEC - Page 24
1. Introduction 9. Connection terminals Various image signal cable are to be connected here. (→ page 10) 10. AC input Connects to the AC power cable. The AC power cable is not an accessory. Consult with your dealer/distributor about the AC power cable. 11. Mounting hole for power supply cable - Sharp NP-PH3501QL | User Manual - NEC - Page 25
Rear of the projector 1 2 1. Introduction 1 3 4 2 1. Air inlet / Air filter The air inlet for cooling inside the projector. Do not cover. Two filters are attached over the air inlet to prevent dust. Refer to "❸ Cleaning the Air Filters" (→ page 142) on how to clean the air filters. 2. Air outlet - Sharp NP-PH3501QL | User Manual - NEC - Page 26
Bottom of the projector 3 1. Introduction 1 2 4 3 4 2 1 1. Handle (4 locations) Handles for moving the projector. 2. Level adjusters (in 4 positions) In the ordinary installation, you can adjust the projector inclination at 4 positions. 3. Handle (4 locations) Handles for moving the projector. - Sharp NP-PH3501QL | User Manual - NEC - Page 27
projector maintenance. 4. PC control terminal [RS-232] (D-sub 9P) The terminal for operating the projector from a PC via an RS-232C or for service personnel to set data for the projector. Connect the projector and the PC with a commercially available shielded RS-232C straight cable. 5. 3D terminal - Sharp NP-PH3501QL | User Manual - NEC - Page 28
Controls/Indicator Panel 1 2 34 5 6 7 12 8 13 9 20 10 14 11 17 15 16 18 19 21 22 23 26 27 24 28 25 1. (Light) button Illuminates the control panel and the indicator panel. 2. SHUTTER Indicator (→ page 36, 169) 3. TEMP. Indicator (→ page 169) 4. LIGHT Indicator (→ page 36, 169) - Sharp NP-PH3501QL | User Manual - NEC - Page 29
❹ Part Names of the Remote Control 1. Introduction 1 4 3 5 8 6 7 9 10 11 12 13 14 15 16 17 20 18 19 21 23 24 22 26 25 27 28 30 29 33 32 34 31 35 37 36 2 1. Infrared Transmitter (→ page 14) 2. Remote Jack Connect a commercially available remote cable here for wired - Sharp NP-PH3501QL | User Manual - NEC - Page 30
1. Introduction Battery Installation 1. Press the catch and remove the battery cover. 2. Install new ones (AA). Ensure that you have the batteries' polarity (+/−) aligned correctly. 3. Slip the cover back over the batteries until it snaps into place. NOTE: Do not mix different types of batteries - Sharp NP-PH3501QL | User Manual - NEC - Page 31
Operating Range for Wireless Remote Control 15 m/42.21 ft 15 m/42.21 ft 1. Introduction 30° 30° 30° 30° Remote sensor on projector cabinet 30° 30° 30° 30° Remote control 15 m/42.21 ft 15 m/42.21 ft • The infrared signal operates by line-of-sight up to a distance of above meters and within - Sharp NP-PH3501QL | User Manual - NEC - Page 32
in wired operation. • When [HDBaseT] is selected in the [REMOTE SENSOR] and the projector is connected to a commercially-available transmission device that supports HDBaseT, remote control operations in infra-red cannot be carried out if transmission of remote control signals has been set up in the - Sharp NP-PH3501QL | User Manual - NEC - Page 33
2. Projecting an Image (Basic Operation) This section describes how to power on the projector and to project a picture onto the screen. ❶ Flow of Projecting an Image Step 1 • Connecting the power cable (→ page 17) Step 2 • Connecting your computer (→ page 20) Step 3 • Turning on the projector (→ - Sharp NP-PH3501QL | User Manual - NEC - Page 34
❷ Connecting the Power Cable 2. Projecting an Image (Basic Operation) Consult your distributor for installing the power cable to the projector. If AC power is supplied to the projector and light with one power cable (C1 connection), it is not necessary to connect the cable to the projector power - Sharp NP-PH3501QL | User Manual - NEC - Page 35
2. Projecting an Image (Basic Operation) Attaching the power cable stopper To prevent the power cable from accidently removing from the AC IN of the projector, attach the supplied power cable stopper to clamp the power cable. CAUTION • To prevent the power cable from coming loose, make sure that all - Sharp NP-PH3501QL | User Manual - NEC - Page 36
2. Projecting an Image (Basic Operation) 4. Pull the band to hold the power cable. Pulling the knob in the arrow direction allows you to adjust the band position. Pull the top and bottom bands by keeping their balance. Once the band position is adjusted, release the knob to lock. Knob Knob This - Sharp NP-PH3501QL | User Manual - NEC - Page 37
❸ Connecting Your Computer 2. Projecting an Image (Basic Operation) • Connect your computer to the projector. This section will show you a basic connection to a computer. For information about other connections, see "6. Connecting to Other Equipment" on page 139. Connect the HDMI output terminal - Sharp NP-PH3501QL | User Manual - NEC - Page 38
2. Projecting an Image (Basic Operation) ❹ Turning on the Projector Please contact your dealer/distributor to connect the power cable. Preparation: • Connect the power cable to the projector. (→ page 17) • Supply AC power to the projector. NOTE: • Turn off the projector power switch and light power - Sharp NP-PH3501QL | User Manual - NEC - Page 39
2. Projecting an Image (Basic Operation) 3. Turn on the light power switch ([1]) then the projector power switch ([2]) on the side of the projector. The POWER indicator lights up orange. • The buzzer sound is released when [NOTIFICATION SETTING] for [BUZZER] is ON. (→ page 120) ON OFF Light power - Sharp NP-PH3501QL | User Manual - NEC - Page 40
2. Projecting an Image (Basic Operation) Performing Lens Calibration • After installing the lens unit L4K-11ZM/L4K-15ZM/L4K- 20ZM (sold separately), press the L-CALIB. button on the projector, or hold down the CTL button on the remote control then press the INFO/L-CALIB. button to carry out [LENS - Sharp NP-PH3501QL | User Manual - NEC - Page 41
2. Projecting an Image (Basic Operation) Note on Startup screen (Menu Language Select screen) When you first power on the projector, you will get the Startup menu. This menu gives you the opportunity to select one of the 30 menu languages. To select a menu language, follow these steps: 1. Use the - Sharp NP-PH3501QL | User Manual - NEC - Page 42
2. Projecting an Image (Basic Operation) ❺ Selecting a Source Selecting the computer or video source NOTE: Turn on the computer or video source equipment connected to the projector. Using the Direct button Press the Direct button on the projector cabinet or remote control. Select the input according - Sharp NP-PH3501QL | User Manual - NEC - Page 43
2. Projecting an Image (Basic Operation) Detecting the Signal Automatically Press the SOURCE button for 1 second or longer. The projector will search for the available input source and display it. The input source will change as follows: HDMI1 → HDMI2 → DisplayPort1 → DisplayPort2 → HDBaseT → SDI1 → - Sharp NP-PH3501QL | User Manual - NEC - Page 44
2. Projecting an Image (Basic Operation) Selecting Default Source You can set a source as the default source so that it will be displayed each time the projector is turned on. 1. Press the MENU button. The menu will be displayed. 2. Press the ▶ button to select [SETUP] and press the ▼ button or the - Sharp NP-PH3501QL | User Manual - NEC - Page 45
2. Projecting an Image (Basic Operation) ❻ Adjusting the Picture Size and Position Adjusting the projector's settings [Level adjuster] (→ page 29) Adjusting the projected image's vertical and horizontal position [Lens shift] (→ page 30) Adjusting the focus [Focus] (→ page 32) Finely adjusting - Sharp NP-PH3501QL | User Manual - NEC - Page 46
CAUTION 2. Projecting an Image (Basic Operation) • Perform the adjustment from behind or from the side of the projector. Adjusting from the front could expose your eyes to strong light which could injure them. • Keep hands away from the lens mounting portion while the lens shift is in operation. - Sharp NP-PH3501QL | User Manual - NEC - Page 47
2. Projecting an Image (Basic Operation) Adjusting the vertical position of a projected image (Lens shift) NOTE: • Shifting the lens to the maximum in two directions combined will cause the edges of the image to become dark or will cause some shadows. Adjusting with buttons on the cabinet 1. Press - Sharp NP-PH3501QL | User Manual - NEC - Page 48
2. Projecting an Image (Basic Operation) Adjusting with the remote control 1. Hold the CTL button and press the ECO/L-SHIFT button. The [LENS SHIFT] screen will be displayed. 2. Press the ▼▲◀ or ▶ button. Use the buttons to move the projected image. TIP: • The figure below shows the lens shift - Sharp NP-PH3501QL | User Manual - NEC - Page 49
Focus 1. Press the FOCUS +/− button. The FOCUS adjustment bar will be displayed on. 2. Projecting an Image (Basic Operation) The focus is adjusted. • On the remote control, while pressing on the CTL button, press on VOL/FOCUS (+) or (−) button. • ◀ or ▶ buttons on the cabinet or the remote control - Sharp NP-PH3501QL | User Manual - NEC - Page 50
Zoom 1. Press the ZOOM +/− button. The ZOOM adjustment bar will be displayed on. 2. Projecting an Image (Basic Operation) The zoom is adjusted. • On the remote control, while pressing on the CTL button, press the D-ZOOM/ZOOM (+) or (−) button. • ◀ or ▶ buttons on the cabinet or the remote control - Sharp NP-PH3501QL | User Manual - NEC - Page 51
2. Projecting an Image (Basic Operation) ❼ Turning off the Projector To turn off the projector: 1. First, press the (POWER) button on the projector cabinet or the POWER OFF button on the remote control. The [POWER OFF / ARE YOU SURE ?] message will appear. 2. Secondly, press the ENTER button or - Sharp NP-PH3501QL | User Manual - NEC - Page 52
2. Projecting an Image (Basic Operation) NOTE: • In the following instances, do not turn off the projector power switch and light power switch or disconnect the AC power. Doing so can damage the projector. • While projecting images • While the power is on • During the cooling after the power is - Sharp NP-PH3501QL | User Manual - NEC - Page 53
3. Convenient Features ❶ Stopping projection 1. Press the SHUTTER button on the projector or on the remote control. The lens shutter closes and the projected light disappears temporarily. The SHUTTER indicator will turn on in green. • Press the button again to open the lens shutter and project the - Sharp NP-PH3501QL | User Manual - NEC - Page 54
❹ Muting the Image (AV Mute) Press the AV-MUTE button to turn off the image for a short period of time. Press again to restore the image. 3. Convenient Features TIP: • The image will disappear but not the menu display. ❺ Turning Off the On-Screen Menu (On-Screen Mute) A press of the ON-SCREEN - Sharp NP-PH3501QL | User Manual - NEC - Page 55
3. Convenient Features ❻ Shift the On-Screen Menu displaying position 1. Press the MENU button. The On-Screen Menu will be displayed on. 2. Move the cursor by the ▶ button to the [SETUP] and then press the ENTER button. The cursor will move to the [MENU(1)]. 3. Move the cursor by the ▶ button to the - Sharp NP-PH3501QL | User Manual - NEC - Page 56
❼ Freezing a Picture Hold the CTL button and press the PIP/FREEZE button to freeze a picture. Press again to resume motion. 3. Convenient Features NOTE: The image is frozen but the original video is still playing ahead. 39 - Sharp NP-PH3501QL | User Manual - NEC - Page 57
❽ Magnifying a Picture You can magnify the picture up to four times. 3. Convenient Features NOTE: • Depending on an input signal, the maximum magnification may be less than four times, or the function may be restricted. To do so: 1. Press the D-ZOOM (+) button to magnify the picture. 2. Press the - Sharp NP-PH3501QL | User Manual - NEC - Page 58
3. Convenient Features ❾ Adjusting the brightness [LIGHT MODE] When the light mode is set, you can adjust the output of the unit to a range of 30* - 100% (in increments of 1%) and control the brightness after adjustment to keep it constant. * PH2601QL: 40% There are two ways to set the light mode. - Sharp NP-PH3501QL | User Manual - NEC - Page 59
3. Convenient Features ❿ Correcting Horizontal and Vertical Keystone Distortion [CORNERSTONE] Use the [CORNERSTONE] feature to correct keystone (trapezoidal) distortion to make the top or bottom and the left or right side of the screen longer or shorter so that the projected image is rectangular. 1. - Sharp NP-PH3501QL | User Manual - NEC - Page 60
3. Convenient Features 6. Press the ▼ button to align with the [CORNERSTONE] and then press the ENTER button. The drawing shows the upper left icon ( ) is selected. The screen will switch to the [CORNERSTONE] screen. 7. Use the button to select one icon (▲) which points in the direction you wish to - Sharp NP-PH3501QL | User Manual - NEC - Page 61
3. Convenient Features The confirmation screen is displayed. 12. Press the ◀ or ▶ button to highlight the [OK] and press the ENTER button. This completes the [CORNERSTONE] correction. • Select [CANCEL] and press the ENTER button to return to the [CORNERSTONE] screen. Selecting [CANCEL] will return - Sharp NP-PH3501QL | User Manual - NEC - Page 62
3. Convenient Features ⓫ Preventing the Unauthorized Use of the Projector [SECURITY] A keyword can be set for your projector using the Menu to avoid operation by an unauthorized user. When a keyword is set, turning on the projector will display the Keyword input screen. Unless the correct keyword is - Sharp NP-PH3501QL | User Manual - NEC - Page 63
3. Convenient Features 7. Type in the same combination of buttons and press the ENTER button. The confirmation screen will be displayed. 8. Select [YES] and press the ENTER button. The SECURITY function has been enabled. To power on the projector when [SECURITY] is enabled: 1. Press the (POWER) - Sharp NP-PH3501QL | User Manual - NEC - Page 64
To disable the SECURITY function: 1. Press the MENU button. The menu will be displayed. 3. Convenient Features 2. Select [SETUP] → [CONTROL] → [SECURITY] and press the ENTER button. The OFF/ON menu will be displayed. 3. Select [OFF] and press the ENTER button. The SECURITY KEYWORD screen will be - Sharp NP-PH3501QL | User Manual - NEC - Page 65
connect a 3D image system to project 3D images. The ports that support 3D image are DisplayPort1 IN, DisplayPort2 IN Terminals and HDBaseT Port. sure to read any health precautions that may be stated in the operating manuals enclosed with the 3D eyewear and 3D video software (Blu-ray player, - Sharp NP-PH3501QL | User Manual - NEC - Page 66
maintained.) • The output may not automatically switch to a 3D video depending on the 3D input signal. • Check the operating conditions described in the user manual of the Blu-ray player. • The 3D eyewear allows videos to be viewed in 3D by receiving synchronized optical signals output from the 3D - Sharp NP-PH3501QL | User Manual - NEC - Page 67
3. Convenient Features ⓭ Controlling the Projector by Using an HTTP Browser Overview Using the web browser on the computer, the HTTP server screen of the projector can be displayed to operate the projector. Possible operations on the HTTP server screen • Configure the settings required for - Sharp NP-PH3501QL | User Manual - NEC - Page 68
3. Convenient Features Handling of the Address for Operation via a Browser Regarding the actual address that is entered for the address or entered to the URL column when operation of the projector is via a browser, the host name can be used as it is when the host name corresponding to the IP address - Sharp NP-PH3501QL | User Manual - NEC - Page 69
To store your adjusted values in [REF. LENS MEMORY]: 1. Press the MENU button. 3. Convenient Features The menu will be displayed. 2. Press the ▶ button to select [SETUP] and press the ENTER button. 3. Press the ▶ button to select [INSTALLATION(2)]. 52 - Sharp NP-PH3501QL | User Manual - NEC - Page 70
3. Convenient Features 4. Press the ▼ button to select [REF. LENS MEMORY] and press the ENTER button. The [REF. LENS MEMORY] screen will be displayed. 5. Make sure [PROFILE] is highlighted, then press the ENTER button. The [PROFILE] selection screen appears. 6. Press the ▼/▲ buttons to select the [ - Sharp NP-PH3501QL | User Manual - NEC - Page 71
9. Press the MENU button. The menu will be closed. 3. Convenient Features TIP: • To store adjusted values for each input source, use the Lens Memory function. (→ page 97) To call up your adjusted values from [REF. LENS MEMORY]: 1. Press the MENU button. The menu will be displayed. 2. Press the ▶ - Sharp NP-PH3501QL | User Manual - NEC - Page 72
5. Make sure [PROFILE] is highlighted, then press the ENTER button. 3. Convenient Features The [PROFILE] selection screen appears. 6. Press the ▼/▲ buttons to select the [PROFILE] number, then press the ENTER button. Return to the [REF. LENS MEMORY] settings screen. 7. Select [MOVE] and press the - Sharp NP-PH3501QL | User Manual - NEC - Page 73
3. Convenient Features TIP: To call up the stored values from [LENS MEMORY]: 1. From the menu, select [ADJUST] → [LENS MEMORY] → [MOVE] and press the ENTER button. The confirmation screen will be displayed. 2. Press the ◀ button to select and [YES] and press the ENTER button. During projection, if - Sharp NP-PH3501QL | User Manual - NEC - Page 74
4. Multi-Screen Projection This projector can be used singly or arranged in multiple units for multi-screen projection. ❶ Things that can be done using multi-screen projection Case 1 Using a single projector to project two or four types of videos at the same time [PICTURE BY PICTURE] Connection - Sharp NP-PH3501QL | User Manual - NEC - Page 75
out subsequently is known as the SUB1, SUB2 and SUB3 display. MAIN SUB1 MAIN SUB2 SUB1 SUB3 • The PICTURE BY PICTURE function supports the following input terminals and input signals. Input terminals Two screens: SDI1, SDI2, SDI3, SDI4, HDMI1, HDMI2, DisplayPort1, DisplayPort2, HDBaseT, SLOT - Sharp NP-PH3501QL | User Manual - NEC - Page 76
4. Select [SUB1 INPUT] using the ▼/▲ buttons, and press the ENTER button. This displays the [SUB1 IMPUT] screen. 5. Select an input signal for SUB 1 using the ▼/▲ buttons and press the ENTER button. The display returns to the PICTURE BY PICTURE screen. 6. Perform the same steps as 4 and 5 to select - Sharp NP-PH3501QL | User Manual - NEC - Page 77
❸ Line up multiple projectors to display a high resolution image in a larger screen [TILING] This section provides procedures for projecting an image with a resolution of 4096 x 2160 (4K) by using four projectors. Preparation: • Arrange four projectors in a 2 × 2 layout. Connect your video output - Sharp NP-PH3501QL | User Manual - NEC - Page 78
projectors. Please leave sufficient space on the left and right of the projector. Cabinet WARNING Please request the retail store for special installation services such as when mounting the projector to the ceiling or suspending from the ceiling using eye bolts. Never carry out the installation by - Sharp NP-PH3501QL | User Manual - NEC - Page 79
Setting TILING 1. Press the MENU button to display the on-screen menu and select [DISPLAY] → [PICTURE SETTING] → [MODE]. This displays the [MODE] screen. 4. Multi-Screen Projection 2. Select [TILING] using the ▼/▲ buttons, and press the ENTER button. The display returns to the PICTURE SETTING - Sharp NP-PH3501QL | User Manual - NEC - Page 80
4. Multi-Screen Projection After completing setting for the steps 1 to 4, a single image will be displayed to fill the screen. 5. Press the MENU button. The on-screen menu will disappear. 6. Adjust the lens shift of each projector to fine-tune the boundaries of the screen. To make boundaries less - Sharp NP-PH3501QL | User Manual - NEC - Page 81
4. Multi-Screen Projection ❹ Adjust boundaries of a projected image [EDGE BLENDING] This projector is equipped with an "EDGE BLENDING Function" that makes the edges (boundaries) of the projection screen indistinguishable. NOTE: • Before performing the Edge Blending function, place the projector in - Sharp NP-PH3501QL | User Manual - NEC - Page 82
4. Multi-Screen Projection Setting the overlap of projection screens ① Enable [EDGE BLENDING]. 1. Press the MENU button. The menu will be displayed. 2. Select [DISPLAY] → [EDGE BLENDING]. The [EDGE BLENDING] screen will be displayed. Align the cursor with [MODE] and then press the ENTER button. The - Sharp NP-PH3501QL | User Manual - NEC - Page 83
4. Multi-Screen Projection 4. Select an appropriate item from [TOP], [BOTTOM], [LEFT], and [RIGHT] for an area of overlapped edges, and turn on [CONTROL]. TOP:OFF TOP:OFF LEFT:OFF RIGHT:ON LEFT:ON RIGHT:OFF BOTTOM:ON BOTTOM:ON TOP:ON LEFT:OFF RIGHT:ON BOTTOM:OFF TOP:ON LEFT:ON RIGHT: - Sharp NP-PH3501QL | User Manual - NEC - Page 84
4. Multi-Screen Projection Fit the edge of the overlapping area to the edge of the image with [POSITION], then adjust the overlapping area (width) with [RANGE]. In the case of the figure on the previous page, first set the cyan marker to the edge of the image on the left screen and the green marker - Sharp NP-PH3501QL | User Manual - NEC - Page 85
2. Select one option among nine by ▲ or ▼. 4. Multi-Screen Projection Black Level Adjustment This adjusts the black level of the overlapping area and the non-overlapping area of the multi-screen (EDGE BLENDING). Adjust the brightness level if you feel the difference is too large. NOTE: Adjustable - Sharp NP-PH3501QL | User Manual - NEC - Page 86
4. Multi-Screen Projection 2. Use the or ▲ button to select an item and use the ◀ or ▶ to adjust the black level. Do this for the other projector if necessary. TIP: 9-segmented portions for Black Level adjustment The black level of the center projector is adjusted as shown in the figure. LEFT - Sharp NP-PH3501QL | User Manual - NEC - Page 87
4. Multi-Screen Projection Adjust using a computer EDGE BLENDING can be easily done using a computer connected to the projectors via a network. Connect to the HTTP server (→ page 50) and display the EDGE BLENDING tab. The EDGE BLENDING setting/adjustment items are displayed on one screen and are - Sharp NP-PH3501QL | User Manual - NEC - Page 88
5. Using On-Screen Menu ❶ Using the Menus NOTE: The on-screen menu may not be displayed correctly while interlaced motion video image is projected. 1. Press the MENU button on the remote control or the projector cabinet to display the menu. NOTE: The commands such as ENTER, EXIT in the bottom show - Sharp NP-PH3501QL | User Manual - NEC - Page 89
❷ Menu Elements Tab Available buttons Source Highlight 5. Using On-Screen Menu Slide bar Solid triangle Menu mode Radio button Off Timer remaining time Key Lock symbol Menu windows or dialog boxes typically have the following elements: Highlight Indicates the selected menu or item. Solid triangle - Sharp NP-PH3501QL | User Manual - NEC - Page 90
5. Using On-Screen Menu ❸ List of Menu Items • Basic menu items are indicated by shaded area. Some menu items are not available depending on the input source. Menu Item INPUT HDMI1 HDMI2 DisplayPort1 DisplayPort2 HDBaseT SDI1 SDI2 SDI3 SDI4 SLOT ENTRY LIST TEST PATTERN MODE PRESET PICTURE - Sharp NP-PH3501QL | User Manual - NEC - Page 91
Menu Item 3D SETTINGS(1) STEREO VIEWER FORMAT ADJUST 3D SETTINGS(2) 3D DETAIL SETTINGS L/R DISPLAY REF. DELAY FRAME RATE RATIO TIME PHASE INPUT FRAME DOMINANCE L/R OUTPUT REF. POLARITY DARK TIME L/R INPUT REF. LENS MEMORY STORE MOVE RESET LOAD BY SIGNAL FORCED MUTE MODE SUB1 INPUT - Sharp NP-PH3501QL | User Manual - NEC - Page 92
, NEDERLANDS, SUOMI NORSK, TÜRKÇE ROMÂNĂ, HRVATSKA INDONESIA Tiếng Việt COLOR, MONOCHROME 1, 2, 3, 4, 5, 6, 7, 8, 9, 10 OFF, ON OFF, ON OFF, ON OFF, ON MANUAL, AUTO 5 SEC, AUTO 15 SEC, AUTO 45 SEC OFF, 100[H], 500[H], 1000[H], 2000[H], 5000[H], 10000[H], 20000[H] 0°, 90°, 270° TOP-LEFT, TOP - Sharp NP-PH3501QL | User Manual - NEC - Page 93
Menu Item SETUP CONTROL 5. Using On-Screen Menu ADMINISTRATOR MODE PROGRAM TIMER MENU MODE NOT SAVE SETTING VALUES NEW PASSWORD CONFIRM PASSWORD ENABLE ACTIVE DAY EDIT SETTINGS TIME FUNCTION ADVANCED SETTINGS POWER INPUT REPEAT DELETE UP DOWN BACK TOOLS TIME ZONE UTC SETTIMGS DATE MM/ - Sharp NP-PH3501QL | User Manual - NEC - Page 94
Item NETWORK SETTINGS SETUP SOURCE OPTIONS(1) SOURCE OPTIONS(2) POWER OPTIONS RESET WIRED LAN PROJECTOR NAME DOMAIN ALERT MAIL SERVICE NETWORK SERVICE ACCOUNT PASSCODE INTERFACE PROFILES DHCP IP ADDRESS SUBNET MASK GATEWAY AUTO DNS DNS CONFIGURATION RECONNECT PROJECTOR NAME HOST NAME - Sharp NP-PH3501QL | User Manual - NEC - Page 95
Menu Item INFO. LIGHT HOURS USED USAGE TIME FILTER HOURS USED LOW FAN MODE HOURS USED INPUT TERMINAL RESOLUTION HORIZONTAL FREQUENCY SOURCE(1) VERTICAL FREQUENCY SYNC POLARITY SCAN TYPE SOURCE NAME ENTRY NO. SIGNAL TYPE SOURCE(2) BIT DEPTH VIDEO LEVEL 3D FORMAT NETWORK INTERFACE IP - Sharp NP-PH3501QL | User Manual - NEC - Page 96
5. Using On-Screen Menu ❹ Menu Descriptions & Functions [INPUT] HDMI1 This projects the video of the device connected to the HDMI 1 IN terminal. HDMI2 This projects the video of the device connected to the HDMI 2 IN terminal. DisplayPort1 This projects the video of the device connected to the - Sharp NP-PH3501QL | User Manual - NEC - Page 97
5. Using On-Screen Menu Using the Entry List When screen settings are made or lens memory registration is conducted, the signal adjustments are automatically registered in the unit's signal list. The (adjustment values of) registered signals can be loaded from the Entry List whenever necessary. - Sharp NP-PH3501QL | User Manual - NEC - Page 98
5. Using On-Screen Menu Entering the currently projected signal into the Entry List [ (STORE)] 1. Press the ▲ or ▼ button to select any number. 2. Press the ◀ or ▶ button to select [ (STORE)] and press the ENTER button. Calling up a signal from the Entry List [ (LOAD)] Press the ▲ or ▼ button to - Sharp NP-PH3501QL | User Manual - NEC - Page 99
5. Using On-Screen Menu Cutting a signal from the Entry List [ (CUT)] 1. Press the ▲ or ▼ button to select a signal you wish to delete. 2. Press the or ▼ button to select [ (CUT)] and press the ENTER button. The signal will be deleted from the Entry List and the deleted signal will be displayed on - Sharp NP-PH3501QL | User Manual - NEC - Page 100
5. Using On-Screen Menu ❺ Menu Descriptions & Functions [ADJUST] [PICTURE] [MODE] This function allows you to determine how to save settings for [DETAIL SETTINGS] of [PRESET] for each input. STANDARD Saves settings for each item of [PRESET] (Preset 1 through 7) PROFESSIONAL Saves all the settings - Sharp NP-PH3501QL | User Manual - NEC - Page 101
[DETAIL SETTINGS] 5. Using On-Screen Menu [GENERAL] Storing Your Customized Settings [REFERENCE] This function allows you to store your customized settings in [PRESET 1] to [PRESET 7]. First, select a base preset mode from [REFERENCE], then set [GAMMA SETTING] and [COLOR TEMPERATURE]. HIGH-BRIGHT - Sharp NP-PH3501QL | User Manual - NEC - Page 102
Adjusting Color Temperature [COLOR TEMPERATURE] This option allows you to select the color temperature of your choice. A value from 3200K to 10500K can be set. 5. Using On-Screen Menu NOTE: • When [HIGH-BRIGHT] or [PRESENTATION] is selected in [REFERENCE], this function is not available. - Sharp NP-PH3501QL | User Manual - NEC - Page 103
[COLOR CORRECTION] Corrects the color for all signals. Adjusts the tone for the colors red, green, blue, yellow, magenta and cyan. RED GREEN BLUE YELLOW MAGENTA CYAN HUE SATURATION HUE SATURATION HUE SATURATION HUE SATURATION HUE SATURATION HUE SATURATION + Direction − Direction + Direction − - Sharp NP-PH3501QL | User Manual - NEC - Page 104
5. Using On-Screen Menu Setting procedure: 1. Select red and press the ENTER button to switch to the red test pattern display. 2. Measure the center of the test pattern screen with a chroma meter. 3. Press the ENTER button again to switch to the color coordinate input screen. 4. Enter the measured - Sharp NP-PH3501QL | User Manual - NEC - Page 105
[CONTRAST] Adjusts the intensity of the image according to the incoming signal. 5. Using On-Screen Menu [BRIGHTNESS] Adjusts the brightness level or the back raster intensity. [SHARPNESS] Controls the detail of the image. [COLOR] Increases or decreases the color saturation level. [HUE] Varies - Sharp NP-PH3501QL | User Manual - NEC - Page 106
[IMAGE OPTIONS] 5. Using On-Screen Menu Adjusting Horizontal/Vertical Position [HORIZONTAL/VERTICAL] Adjusts the image location horizontally and vertically. NOTE: • The adjustments for [HORIZONTAL] and [VERTICAL] will be stored in memory for the current signal. The next time you project the - Sharp NP-PH3501QL | User Manual - NEC - Page 107
5. Using On-Screen Menu [BLANKING] Adjusts the display range (blanking) at the top, bottom, left and right edges of the input signal. Selecting Overscan Percentage [OVERSCAN] Select overscan percentage (Auto, 0%, 5% and 10%) for signal. Projected image Overscaned by 10% NOTE: • The [OVERSCAN] item - Sharp NP-PH3501QL | User Manual - NEC - Page 108
5. Using On-Screen Menu Selecting the Aspect Ratio [ASPECT RATIO] Use this function to select the screen's lateral:longitudinal aspect ratio. The projector automatically identifies the signal being input and sets the optimum aspect ratio. For Computer signal For HDTV/SDTV signals Options AUTO - Sharp NP-PH3501QL | User Manual - NEC - Page 109
Options 15:9 16:10 NATIVE 5. Using On-Screen Menu Function The image is displayed in 15:9 aspect ratio The image is displayed in 16:10 aspect ratio The projector displays the current image in its true resolution when the incoming computer signal has a lower or higher resolution than the projector's - Sharp NP-PH3501QL | User Manual - NEC - Page 110
and resolution is achieved. OFF CONTRAST ENHANCEMENT function is disabled. AUTO Contrast and picture quality are automatically improved using this function. NORMAL Adjust the gain manually. 93 - Sharp NP-PH3501QL | User Manual - NEC - Page 111
5. Using On-Screen Menu [SIGNAL TYPE] Selection of RGB and component signals. Normally, this is set to [AUTO]. Please change the setting if the color of the image remains unnatural. AUTO Automatically distinguishes RGB and component signals. RGB Switches to the RGB input. REC601 Switches to the - Sharp NP-PH3501QL | User Manual - NEC - Page 112
[3D SETTINGS(1)] 5. Using On-Screen Menu STEREO VIEWER Adjusting the settings for projecting a 3D picture with one or multiple projectors. For 3D glasses right-eye and left-eye settings, select [STEREO VIEWER]. SINGLE Use a single projector to project 3D videos. DUAL LEFT Use a dedicated - Sharp NP-PH3501QL | User Manual - NEC - Page 113
[3D SETTINGS(2)] 5. Using On-Screen Menu 3D DETAIL SETTINGS Turning on this item enables the detailed settings of 3D so that you can set each item for 3D. Set [3D DETAIL SETTING] to meet your 3D image system requirements. If you do this incorrectly, your 3D image will not be displayed correctly. - Sharp NP-PH3501QL | User Manual - NEC - Page 114
Using the Lens Memory Function [LENS MEMORY] 5. Using On-Screen Menu This function serves to store the adjusted values for each input signal when using the LENS SHIFT, ZOOM and FOCUS buttons of the projector. Adjusted values can be applied to the signal you selected. This will eliminate the need - Sharp NP-PH3501QL | User Manual - NEC - Page 115
5. Using On-Screen Menu To call up the adjusted values from [LENS MEMORY]: 1. From the menu, select [ADJUST] → [LENS MEMORY] → [MOVE] and press the ENTER button. The confirmation screen will be displayed. 2. Press the ◀ button to select and [YES] and press the ENTER button. To automatically apply - Sharp NP-PH3501QL | User Manual - NEC - Page 116
5. Using On-Screen Menu ❻ Menu Descriptions & Functions [DISPLAY] [PICTURE BY PICTURE] Please refer to "❷ Using a single projector to project two or four types of videos at the same time [PICTURE BY PICTURE]" (→ page 58) for the operation. MODE Switch to a single-screen display, a two-screen - Sharp NP-PH3501QL | User Manual - NEC - Page 117
MAIN POSITION/SUB POSITION Adjust the vertical position of image for a two-screen display. 5. Using On-Screen Menu Portrait projection Reference position[0] MAIN SUB Reference position[0] MAIN SUB Reference position[0] Movable range = center of screen Reference position[0] 100 - Sharp NP-PH3501QL | User Manual - NEC - Page 118
[GEOMETRIC CORRECTION] 5. Using On-Screen Menu MODE Set pattern for correcting distortion. If [OFF] is selected, the [GEOMETRIC CORRECTION] becomes ineffective. If you need to change the [MENU ANGLE], make sure to change it before performing the [GEOMETRIC CORRECTION]. If [MENU ANGLE] is changed - Sharp NP-PH3501QL | User Manual - NEC - Page 119
5. Using On-Screen Menu CORNERSTONE Display the 4-point correction screen and adjust the trapezoidal distortion of the projection screen. Please refer to "Correcting Horizontal and Vertical Keystone Distortion [CORNERSTONE]" (→ page 42) for details on the operation. HORIZONTAL CORNER/VERTICAL CORNER - Sharp NP-PH3501QL | User Manual - NEC - Page 120
5. Using On-Screen Menu Adjustment method 1. Align the cursor with the [HORIZONTAL CORNER] or [VERTICAL CORNER] of the [GEOMETRIC CORREC- TION] menu and then press the ENTER button. • The adjustment screen will be displayed. 2. Press the buttons to align the cursor (yellow box) with the target - Sharp NP-PH3501QL | User Manual - NEC - Page 121
5. Using On-Screen Menu WARP Correct projected image distortion on a specific surface as a column or a sphere. NOTE: • When the maximum adjustment range is exceeded, distortion adjustment is disabled. Set up the projector at an optimal angle since the more the adjustment volume gets large, the more - Sharp NP-PH3501QL | User Manual - NEC - Page 122
5. Using On-Screen Menu PC TOOL Recall the geometric correction data that is registered in the projector beforehand. Three types of correction data can be registered. NOTE: • As electrical correction is carried out in geometric correction, the brightness may be affected and the picture quality may - Sharp NP-PH3501QL | User Manual - NEC - Page 123
[EDGE BLENDING] 5. Using On-Screen Menu This adjusts the edges (boundaries) of the projection screen when projecting high resolution videos using a combination of several projectors in the up, down, left and right positions. MODE This enables or disables the EDGE BLENDING function. When [MODE] is - Sharp NP-PH3501QL | User Manual - NEC - Page 124
[PICTURE SETTING] 5. Using On-Screen Menu This sets the division conditions for reducing or enlarging the image area and displaying it in the desired position or for projecting using a combination of several projectors. Please refer to "4. Multi-Screen Projection" (→ page 57) for details. MODE - Sharp NP-PH3501QL | User Manual - NEC - Page 125
ID to each projector. • Set the "Color setting" and "DeepColor setting" on your Blu-ray player or computer to "Auto". Refer to the owner's manual accompanied with your Blu-ray player or computer for more information. Tiling setting example) Number of horizontal units = 2, Number of vertical units - Sharp NP-PH3501QL | User Manual - NEC - Page 126
Using On-Screen Menu ❼ Menu Descriptions & Functions [SETUP] [MENU(1)] Selecting Menu Language [LANGUAGE] You can choose one of 30 languages for on-screen instructions. NOTE: Your setting will not be affected even when [RESET] is done from the menu. Selecting Menu Color [COLOR SELECT] You can choose - Sharp NP-PH3501QL | User Manual - NEC - Page 127
option allows you to select how long the projector waits after the last touch of a button to turn off the menu. The preset choices are [MANUAL], [AUTO 5 SEC], [AUTO 15 SEC], and [AUTO 45 SEC]. The [AUTO 45 SEC] is the factory preset. Selecting Interval Time for Filter Message [FILTER MESSAGE - Sharp NP-PH3501QL | User Manual - NEC - Page 128
, ceiling rear projection, desktop rear projection, and ceiling front projection. NOTE: • Please consult the distributor if you require special installation services e.g. when mounting the projector to a ceiling or suspend- ing from the ceiling using eye bolts. Never install the projector on your - Sharp NP-PH3501QL | User Manual - NEC - Page 129
not be affected even when [RESET] is done from the menu. • Using the unit continuously with the fan mode set to [LOW] will reduce the service life of the light source. 112 - Sharp NP-PH3501QL | User Manual - NEC - Page 130
5. Using On-Screen Menu [REF. LIGHT MODE] Adjust this when you want to use the unit with a lower brightness or when you want to save energy. This can also be used to adjust the brightness between the different projectors when using a combination of multiple projectors. REF. LIGHT ADJUST CONSTANT - Sharp NP-PH3501QL | User Manual - NEC - Page 131
[INSTALLATION(2)] 5. Using On-Screen Menu [SHUTTER SETTINGS] Enabling and disabling the lens shutter function. You can also set how long the light will take to fade in and fade out when either the SHUTTER button. POWER ON SHUTTER OPEN CLOSE When the power is turned on, the lens shutter opens - Sharp NP-PH3501QL | User Manual - NEC - Page 132
[LENS POSITION] Set back the lens to the home position. 5. Using On-Screen Menu [LENS CALIBRATION] The adjustment range of the zoom, focus, and shift of the mounted lens is calibrated. The SHUTTER indicator flashes green while lens calibration is being performed. Be sure to carry out [LENS - Sharp NP-PH3501QL | User Manual - NEC - Page 133
[CONTROL] 5. Using On-Screen Menu TOOLS ADMINISTRATOR MODE This allows you to select MENU MODE, save settings, and set a password for the administrator mode. MENU MODE NOT SAVE SETTING VALUES NEW PASSWORD/ CONFIRM PASSWORD Select either [BASIC] or [ADVANCED] menu. (→ page 73) Placing a check - Sharp NP-PH3501QL | User Manual - NEC - Page 134
PROGRAM TIMER 5. Using On-Screen Menu This option turns on/standby the projector and changes video signals automatically at a specified time. NOTE: • Before using [PROGRAM TIMER], make sure that the [DATE AND TIME] feature is set. (→ page 120) Make sure that the projector is in the standby - Sharp NP-PH3501QL | User Manual - NEC - Page 135
projector is turned on by using the program timer and if you want to turn off the projector, set the off-time or do it manually so as not to leave the projector on for a long period of time. 118 - Sharp NP-PH3501QL | User Manual - NEC - Page 136
Activating the program timer 5. Using On-Screen Menu 1. Select [ENABLE] on the [PROGRAM TIMER] screen and press the ENTER button. The selection screen will be displayed. 2. Press the ▼ button to align the cursor with [ON] and then press the ENTER button. Return to the [PROGRAM TIMER] screen. NOTE - Sharp NP-PH3501QL | User Manual - NEC - Page 137
DATE AND TIME SETTINGS 5. Using On-Screen Menu You can set the current time, month, date, and year. NOTE: The projector has a built-in clock. The clock will keep working for about a month after the main power is turned off. If the main power is off for a month or more, the built-in clock will - Sharp NP-PH3501QL | User Manual - NEC - Page 138
the CONTROL ID setting. NOTE: • When [ON] is selected for [CONTROL ID], the projector cannot be operated by using the remote control that does not support the CONTROL ID function. (In this case the buttons on the projector cabinet can be used.) • Your setting will not be affected even when [RESET - Sharp NP-PH3501QL | User Manual - NEC - Page 139
5. Using On-Screen Menu Turning On or Off Remote Sensor [REMOTE SENSOR] This option determines which remote sensor on the projector is enabled in wireless mode. The options are: FRONT/BACK, FRONT, BACK, and HDBaseT*. NOTE: • The remote control of the projector will not be able to receive signals if - Sharp NP-PH3501QL | User Manual - NEC - Page 140
[NETWORK SETTINGS] 5. Using On-Screen Menu Important: • Consult with your network administrator about these settings. • When using a wired LAN, connect the Ethernet cable (LAN cable) to the LAN port or HDBaseT port on the projector. (→ page 10) • Please use a shielded twisted pair (STP) cable of - Sharp NP-PH3501QL | User Manual - NEC - Page 141
WIRED LAN 5. Using On-Screen Menu INTERFACE PROFILES DHCP IP ADDRESS SUBNET MASK GATEWAY AUTO DNS DNS CONFIGURATION RECONNECT To configure the LAN port, select [LAN]. - To configure the HDBaseT port, select[HDBaseT]. • The settings for the wired LAN can be recorded in the projector - memory in - Sharp NP-PH3501QL | User Manual - NEC - Page 142
PROJECTOR NAME PROJECTOR NAME Set a unique projector name. DOMAIN Set a host name and domain name of the projector. 5. Using On-Screen Menu Up to 16 alphanumeric characters and symbols HOST NAME DOMAIN NAME Set a host name of the projector. Set a domain name of the projector. Up to 16 - Sharp NP-PH3501QL | User Manual - NEC - Page 143
ALERT MAIL 5. Using On-Screen Menu ALERT MAIL HOST NAME DOMAIN NAME SENDER'S ADDRESS SMTP SERVER NAME RECIPIENT'S ADDRESS 1, 2, 3 TEST MAIL This option will notify your computer of error messages via e-mail - when using wireless or wired LAN. Placing a checkmark will turn on the Alert Mail - Sharp NP-PH3501QL | User Manual - NEC - Page 144
been set, you cannot display the [NETWORK SERVICE] screen without entering PASSCODE. SERVICE HTTP SERVER PJLink Configure the settings for connecting and Information System Industries Association (JBMIA) in 2005. The projector supports all the commands of PJLink Class 1. • Setting of PJLink will - Sharp NP-PH3501QL | User Manual - NEC - Page 145
by AMX's NetLinx control system. To use this function, connect the LAN cable to the HDBaseT port. TIP: When using a device that supports AMX Device Discovery, all AMX NetLinx control system will recognize the device and download the appropriate Device Discovery Module from an AMX server. ON will - Sharp NP-PH3501QL | User Manual - NEC - Page 146
administrator. Up to 10 alphanumeric When the passcode is set, a confirmation screen is displayed when opening the [NETWORK characters SERVICE] screen of the on-screen menu and the [SERVICES] tab of the HTTP server, and the passcode must be input. Set the passcode using a combination of the - Sharp NP-PH3501QL | User Manual - NEC - Page 147
[SOURCE OPTIONS(1)] 5. Using On-Screen Menu Selecting Default Source [DEFAULT INPUT SELECT] You can set the projector to default to any one of its inputs each time the projector is turned on. LAST Sets the projector to default to the previous or last active input each time the projector is turned - Sharp NP-PH3501QL | User Manual - NEC - Page 148
the EDID version for the HDMI 1 IN and HDMI 2 IN terminals. 5. Using On-Screen Menu MODE1 Supports general signal MODE2 Supports 4K signal Select this mode for displaying 4K image using the device supporting 4K NOTE: If image and sound can not be output in [MODE2], switch to [MODE1]. [HDCP - Sharp NP-PH3501QL | User Manual - NEC - Page 149
[POWER OPTIONS] 5. Using On-Screen Menu Enabling Direct Power On [DIRECT POWER ON] Turns the projector on automatically when the power cable is inserted into an active power outlet. This eliminates the need to always use the POWER button on the remote control or projector cabinet. Turning On the - Sharp NP-PH3501QL | User Manual - NEC - Page 150
5. Using On-Screen Menu Enabling Power Management [AUTO POWER OFF] When this option is selected you can enable the projector to automatically turn off (at the selected time: 0:05, 0:10, 0:15, 0:20, 0:30, 1:00) if there is no signal received by any input or if no operation is performed. Using Off - Sharp NP-PH3501QL | User Manual - NEC - Page 151
5. Using On-Screen Menu Returning to Factory Default [RESET] The RESET feature allows you to change adjustments and settings to the factory preset for a (all) source (s) except the following: [CURRENT SIGNAL] Resets the adjustments for the current signal to the factory preset levels. NOTE: • - Sharp NP-PH3501QL | User Manual - NEC - Page 152
5. Using On-Screen Menu ❽ Menu Descriptions & Functions [INFO.] Displays the status of the current signal and light module usage. This item has ten pages. The information included is as follows: TIP: Pressing the HELP button on the remote control will show the [INFO.] menu items. [USAGE TIME] [ - Sharp NP-PH3501QL | User Manual - NEC - Page 153
[SOURCE(2)] 5. Using On-Screen Menu SIGNAL TYPE VIDEO LEVEL [WIRED LAN(1)] BIT DEPTH 3D FORMAT NETWORK INTERFACE SUBNET MASK MAC ADDRESS [WIRED LAN(2)] IP ADDRESS GATEWAY DNS NETWORK INTERFACE SUBNET MASK MAC ADDRESS IP ADDRESS GATEWAY DNS 136 - Sharp NP-PH3501QL | User Manual - NEC - Page 154
[VERSION(1)] 5. Using On-Screen Menu FIRMWARE FIRMWARE2 [OTHERS] DATA DATE TIME MODEL NO. LENS ID [CONDITIONS] PROJECTOR NAME SERIAL NUMBER INTAKE TEMPERATURE1 INTAKE TEMPERATURE3 ATMOSPHERIC PRESSURE INTAKE TEMPERATURE2 INTAKE TEMPERATURE4 ACIN VOLTAGE 137 - Sharp NP-PH3501QL | User Manual - NEC - Page 155
[HDBaseT] SIGNAL QUALITY LINK STATUS 5. Using On-Screen Menu OPERATION MODE HDMI STATUS 138 - Sharp NP-PH3501QL | User Manual - NEC - Page 156
6. Connecting to Other Equipment Below is an example of connections to external equipment. No connection cables are included with this unit. Use the appropriate cables for the connections. CAUTION For HDMI, DisplayPort, BNC and LAN, please use a shielded cable. Use of other cables may cause - Sharp NP-PH3501QL | User Manual - NEC - Page 157
a shielded twisted pair (STP) cable of Category 5e or higher for the LAN cable (sold commercially). • The HDBaseT port of the projector supports HDMI signals (HDCP) from transmission devices, control signals from external devices (serial, LAN) and remote control signals (IR commands). • The maximum - Sharp NP-PH3501QL | User Manual - NEC - Page 158
a dry cloth. When you use a chemical dust cloth, follow the instructions in the manual attached to it. • Do not use a solvent, such as thinner allowed to accumulate there, may cause heating inside, which leads to functional trouble. The interval, which can vary with the location of your projector, - Sharp NP-PH3501QL | User Manual - NEC - Page 159
7. Maintenance ❸ Cleaning the Air Filters Air filters are attached over the air inlet of the projector to prevent dust. The air filters should be cleaned periodically in order to maintain projector performance. WARNING • Dust in air filters will hinder ventilation of the projector, lead to a rise of - Sharp NP-PH3501QL | User Manual - NEC - Page 160
2. Remove the air filter. (1)Press the stopper button (2 places). 7. Maintenance (2)Pull the top part of the air filter towards you. Once you have freed the upper half of the air filter, remove the filter by pulling it diagonally upwards. 3. Lift the air filter in the direction of the arrow and - Sharp NP-PH3501QL | User Manual - NEC - Page 161
(2)Lift the upper air filter in the direction of the arrow and remove it. NOTE • Do not apply a high degree of force or attempt to pry it open. This could deform the flange making it impossible to reattach the filter cover. 7. Maintenance 5. Clean all the dust from the filters using a vacuum - Sharp NP-PH3501QL | User Manual - NEC - Page 162
7. Fix the filter inside the projector unit. (1)Snap the filter cover tabs into the cutout portion of the projector unit to secure it. (2)Seat the air filter aligned with the air inlet. 8. Attach the front filter cover. Push the front filter cover in the direction of the arrow to install. 7. - Sharp NP-PH3501QL | User Manual - NEC - Page 163
8. Appendix ❶ Throw distance and screen size Seven separate bayonet style lenses can be used on this projector. Refer to the information on this page and use a lens suited for the installation environment (screen size and throw distance). For installation and replacement of lens units contact your - Sharp NP-PH3501QL | User Manual - NEC - Page 164
8. Appendix 3840 × 2160 (Aspect ratio: 16:9) unit: inch Screen size 100" 120" 150" 200" 250" 300" 350" 400" 500" 600" 800" 1000" L2K-10F1 82.7 102.4 126.0 169.3 212.6 255.9 299.2 342.5 433.1 519.7 692.9 866.1 L4K-11ZM 111.5-157.5 134.9-189.0 169.8-240.2 228.0-318.9 286.3-401.6 344.6-480.3 402 - Sharp NP-PH3501QL | User Manual - NEC - Page 165
Projection range for the different lenses 4096 × 2160 (Aspect ratio: 17:9) L2K-55ZM1 433.1-6937.0"/11.0-176.2 m L2K-30ZM 232.3-338.6"/5.9-88.5 m L2K-10F1 78.7-822.8"/ 2.0-20.9 m 100-1000" L4K-15ZM 131.2-1866.1"/ 3.3-47.4 m 100-1000" 100-1000" 100-1000" 8. Appendix 100-1000" 100-1000" L4K- - Sharp NP-PH3501QL | User Manual - NEC - Page 166
Tables of screen sizes and dimensions 4096 × 2160 (Aspect ratio: 17:9) Size (inches) Screen height 17:9 screen size (diagonal) Screen width 100 120 150 200 250 300 350 400 450 500 550 600 650 700 750 800 850 900 950 1000 Screen width (inches) (cm) 88.5 224.7 106.1 269.6 132.7 337.0 176 - Sharp NP-PH3501QL | User Manual - NEC - Page 167
8. Appendix Lens shifting range This projector is equipped with a lens shift function for adjusting the position of the projected image by using the LENS SHIFT buttons (→ page 30). The lens can be shifted within the range shown below. NOTE: • Please do not use the lens shift function when projecting - Sharp NP-PH3501QL | User Manual - NEC - Page 168
3840 × 2160 (Aspect ratio: 16:9) Lens unit Drawing number ①② ③④ L2K-10F1 12%H 34%V L4K-11ZM L4K-15ZM L4K-20ZM 22%H 22%H 22%H 55%V 55%V 55%V L2K-30ZM L2K-43ZM1 12%H 12%H 34%V 34%V L2K-55ZM1 14%H 37%V 8. Appendix (Example calculation) If projecting on a 300 inch screen using an L4K- - Sharp NP-PH3501QL | User Manual - NEC - Page 169
❷ Compatible Input Signal List HDMI/HDBaseT VGA SVGA XGA HD Signal WXGA Quad-VGA SXGA FWXGA SXGA+ WXGA+ WXGA++ WSXGA+ UXGA Full HD WUXGA 2K WQHD iMac 27" WQXGA 4K HDTV (1080p) HDTV (1080i) HDTV (720p) SDTV (480p) SDTV (576p) SDTV (480i) SDTV (576i) DisplayPort VGA SVGA XGA HD Signal - Sharp NP-PH3501QL | User Manual - NEC - Page 170
16 : 9 Frame sequential 3D Signal Resolution ( dots ) 4096 × 2160p 3840 × 2160p 1920 × 1080p 1280 × 720p Aspect Ratio 17 : 9 16 : 9 16 : 9 16 : 9 *1 HDBaseT does not support this signal. *2 Native resolution Refresh Rate ( Hz ) 23.98/24 25 29.97/30 23.98/24 25 29.97/30 3D Format Frame Packing - Sharp NP-PH3501QL | User Manual - NEC - Page 171
45) × 1 3D CTL (D-sub 15 pin) × 1 Remote interlock port × 1 Service USB (Type A) × 1 For C1 connection (*5): Single phase AC 200V-240V 50/60Hz (color depth): 8-/10-/12-bit compatible Colorimetry: RGB, YCbCr444, YCbCr422 Supports HDCP (*6) and 4K DisplayPort × 2 Data rate: 5.4 Gbps/2.7 Gbps/1.62 - Sharp NP-PH3501QL | User Manual - NEC - Page 172
, LLC). Video: Deep Color, 8/10/12-bit HDMI: Supports HDCP 1.4/2.2 DisplayPort: Supports HDCP 1.3 HDBaseT: Supports HDCP 1.4/2.2 * Described the certification standard for laser products in "Important Information" of this manual. * Note that these specifications and design can change without prior - Sharp NP-PH3501QL | User Manual - NEC - Page 173
156 278.5 (11) 64.5 (2.5) 519.1 (20.4) 454.6 (17.9) 244.5 (9.6) 1180 (46.5) 1412 (55.6) 116 (4.6) 410 (16.1) ❹ Outline Drawing Unit: mm (inch) 697 (27.4) 8. Appendix - Sharp NP-PH3501QL | User Manual - NEC - Page 174
must be installed at the top and bottom. To ensure air flow to the bottom intake vent, a rack to support the unit is necessary. Please hire an installation service provider (for a fee) to make a custom portrait projection stand. • When installed in portrait orientation the projector can be tilted - Sharp NP-PH3501QL | User Manual - NEC - Page 175
8. Appendix ❻ Pin assignments and signal names of main terminals HDMI1/2 IN Terminal (Type A) 2 4 6 8 10 12 14 16 18 1 3 5 7 9 11 13 15 17 19 Pin No. 1 2 3 4 5 6 7 8 9 10 Signal TMDS Data 2+ TMDS Data 2 Shield TMDS Data 2− TMDS Data 1+ TMDS Data 1 Shield TMDS Data 1− TMDS Data 0+ TMDS Data 0 - Sharp NP-PH3501QL | User Manual - NEC - Page 176
RS-232C terminal (PC control) (D-Sub 9 Pin) 9876 54 3 21 Pin No. 1 2 3 4 5 6 7 8 9 Signal Unused Transmission data Reception data Connection/Pin 6 Grounding Connection/Pin 4 Unused Unused Unused GP I/O terminal (External control) (D-sub 37 pin) 19 18 17 16 15 14 13 12 11 10 9 8 7 6 5 4 3 2 1 37 - Sharp NP-PH3501QL | User Manual - NEC - Page 177
8. Appendix GP I/O Connector Inside Projector Ext_GPIN_P Pin No.: 5 6 7 8 Voltage applied across the pins of Ext_GPIN_P and Ext_GPIN_N should be in the range from 3.3 Vdc to 10 Vdc. Recommended Operating Current: 5 mA Absolute Maximum Rating: 23 mA Ext_GPIN_N Pin No.: 24 25 26 27 Resist = 360 - Sharp NP-PH3501QL | User Manual - NEC - Page 178
Timing chart of GP I/O control Example of Select HDMI1 Off at least 300 ms on 5-24/7-26 off on 6-25/8-27 off at least 300 ms approx. 300 ms Execute Select HDMI1 8. Appendix time 161 - Sharp NP-PH3501QL | User Manual - NEC - Page 179
3D terminal (D-sub 15 pin) This is used to connect a 3D image system to the projector. 8. Appendix Pin No. Signal Name 1 +12V 2 GNDC 3 GNDC 4 reserved 5 reserved 6 reserved 7 CONN_SYNC+ 8 reserved 9 +12V 10 reserved 11 reserved 12 reserved 13 reserved 14 CONN_SYNC− 15 N/C Pin view of a - Sharp NP-PH3501QL | User Manual - NEC - Page 180
/4800 bps 8 bits No parity 1 bit None Full duplex 2. Connection via network Communication Protocol (Connection via LAN) Item Communication speed Supported standard Information Set automatically (10/100 Mbps) IEEE802.3 (10BASE-T) IEEE802.3u (100BASE-TX, Auto-Negotiation) Use the TCP port number - Sharp NP-PH3501QL | User Manual - NEC - Page 181
sdi sdi2 sdi3 sdi4 slot or slot1 Status command Response error:temp error:fan error:light error:lens error:system Error Status Temperature error Fan trouble Light source trouble Lens trouble System trouble 8. Appendix 164 - Sharp NP-PH3501QL | User Manual - NEC - Page 182
8. Appendix ❽ Changing the Background Logo (Virtual Remote Tool) This will help you perform operations such as projector's power on or off and signal selection via a LAN connection. It is also used to send an image to the projector and register it as the logo data of the projector. After registering - Sharp NP-PH3501QL | User Manual - NEC - Page 183
8. Appendix ❾ Troubleshooting Before asking for repair, please check your connection, settings and operation once again. If the trouble cannot be corrected, please contact your dealer/distributor for instructions or repair. Problems and where to check Problem Check These Items The projector - Sharp NP-PH3501QL | User Manual - NEC - Page 184
the changes to take affect. For setting display modes other than those supported by your Mac and the projector, changing the DIP switch on 4096 × 2160 unless "mirroring" is off on your MacBook. Refer to owner's manual supplied with your Mac computer for mirroring. • Folders or icons are hidden on - Sharp NP-PH3501QL | User Manual - NEC - Page 185
section helps you resolve problems you may encounter ) Orange Red Lit Green Orange Red Projector status No problem - Shutter is closed - Procedure Power on (The light Wait a while. Error occurring Contact your distributor or service personnel. Let us know the details displayed on the - Sharp NP-PH3501QL | User Manual - NEC - Page 186
Orange 8. Appendix Projector status The light module is turned - off. Light module lit - Procedure Projector status Procedure No problem Temperature problem Ambient temperature is out of the operation temperature. Check if any obstruction stays near the exhaust vent. High surrounding tem - Sharp NP-PH3501QL | User Manual - NEC - Page 187
8. Appendix If the temperature protector is activated If the projector's internal temperature rises abnormally, the light module turns off and the temperature indicator flashes. It may happen that the projector's temperature protector is simultaneously activated and the projector's power turns off. - Sharp NP-PH3501QL | User Manual - NEC - Page 188
service personnel, check the following list to be sure repairs are needed also by referring to the "Troubleshooting" section in your user's manual. This checklist below will help us solve your problem . □ Input source's resolution and frequency are supported by the projector. □ Image is too dark - Sharp NP-PH3501QL | User Manual - NEC - Page 189
In the space below please describe your problem in detail. 8. Appendix Information on application and environment where your projector is used Projector Model number: Serial No.: Date of purchase: Light module operating time ( - Sharp NP-PH3501QL | User Manual - NEC - Page 190
8. Appendix ⓬ GPL/LGPL Software Licenses The product includes software licensed under GNU General Public License (GPL), GNU Lesser General Public License (LGPL), and others. For more information on each software, see "readme.pdf" inside the "about GPL&LGPL" folder in the CD-ROM supplied with the LV - Sharp NP-PH3501QL | User Manual - NEC - Page 191
to register your new projector. This will activate your limited parts and labor warranty and InstaCare service program. Visit our web site at https://www.sharpnecdisplays.us, click on support center/register product and submit your completed form online. Upon receipt, we will send a confirmation - Sharp NP-PH3501QL | User Manual - NEC - Page 192
© NEC Display Solutions, Ltd. 2018 7N952675
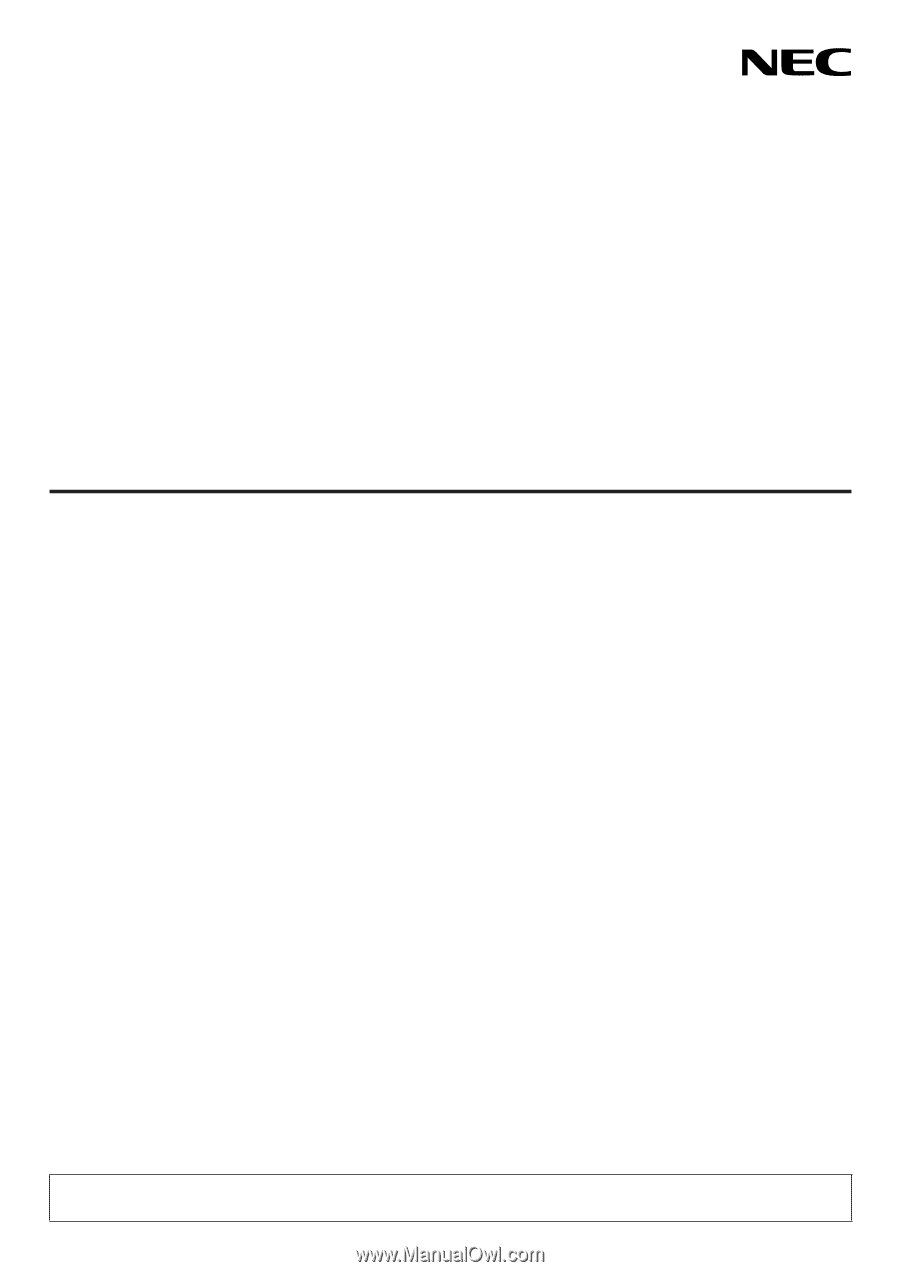
Projector
PH3501QL/PH2601QL
powered by
NP-LV01BD
User’s Manual
Please visit our web site for User’s Manual in the latest version:
Model No.
NP-PH3501QL, NP-PH2601QL, NP-LV01BD