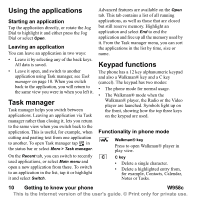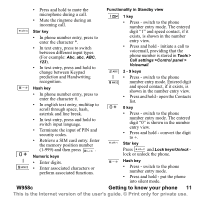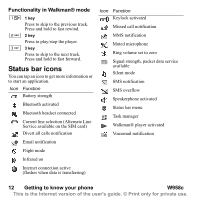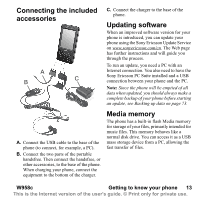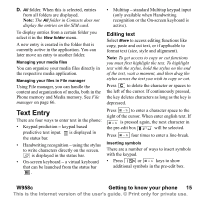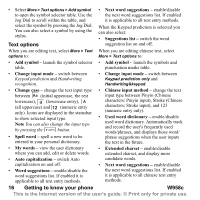Sony Ericsson W950i User Guide - Page 15
Managing your media files, Managing your files in File manager, Text Entry, Editing text - stylus
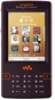 |
View all Sony Ericsson W950i manuals
Add to My Manuals
Save this manual to your list of manuals |
Page 15 highlights
D. All folder. When this is selected, entries from all folders are displayed. Note: The All folder in Contacts does not display the entries on the SIM card. • Multitap - standard Multitap keypad input (only available when Handwriting recognition or the On-screen keyboard is active). To display entries from a certain folder you select it in the View folder menu. A new entry is created in the folder that is currently active in the application. You can later move an entry to another folder. Managing your media files You can organize your media files directly in the respective media application. Managing your files in File manager Using File manager, you can handle the content and organization of media, both in the Phone memory and Media memory. See File manager on page 66. Editing text Select More to access editing functions like copy, paste and cut text, or if applicable to format text (size, style and alignment). Note: To get access to copy or cut functions you must first highlight the text. To highlight text with the stylus, hold the stylus on the end of the text, wait a moment, and then drag the stylus across the text you wish to copy or cut. Press to delete the character or spaces to the left of the cursor. If continuously pressed, the key deletes characters as long as the key is depressed. Text Entry There are four ways to enter text in the phone: • Keypad prediction - keypad based predictive text input. is displayed in the status bar. • Handwriting recognition - using the stylus to write characters directly on the screen. is displayed in the status bar. • On-screen keyboard - a virtual keyboard that can be launched from the status bar . Press to enter a character space to the right of the cursor. When enter english text. If is pressed again, the next character in the pre-edit box # * will be selected. Press four times to enter a line-break. Inserting symbols There are a number of ways to insert symbols with the keypad. • Press or keys to show additional symbols in the pre-edit box. W958c Getting to know your phone 15 This is the Internet version of the user's guide. © Print only for private use.