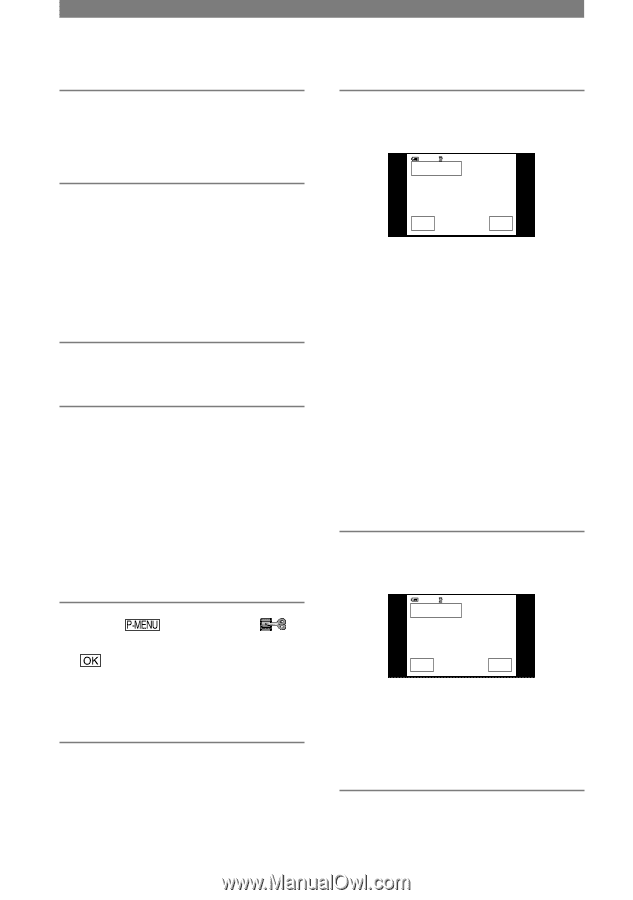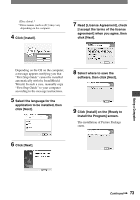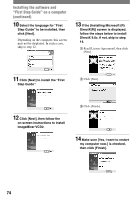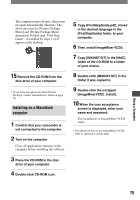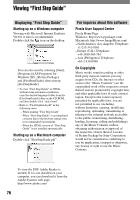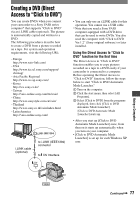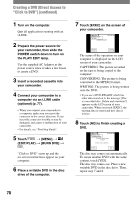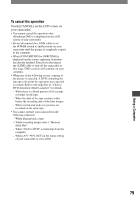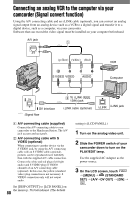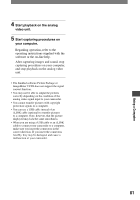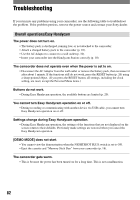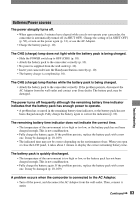Sony DCR-HC42 Operating Guide - Page 78
Creating a DVD Direct Access to, Click to DVD continued, optional p. 77.
 |
UPC - 027242669758
View all Sony DCR-HC42 manuals
Add to My Manuals
Save this manual to your list of manuals |
Page 78 highlights
Creating a DVD (Direct Access to "Click to DVD") (continued) 1 Turn on the computer. Quit all applications running with an i.LINK. 2 Prepare the power source for your camcorder, then slide the POWER switch down to turn on the PLAY/ EDIT lamp. Use the supplied AC Adaptor as the power source since it takes a few hours to create a DVD. 3 Insert a recorded cassette into your camcorder. 4 Connect your camcorder to a computer via an i.LINK cable (optional) (p. 77). • When you connect your camcorder to a computer, make sure you insert the connector in the correct direction. If you insert the connector forcibly, it may be damaged, and causes a malfunction of your camcorder. • For details, see "First Step Guide". 5 Touch [MENU] (EDIT/PLAY) [BURN DVD] . "Click to DVD" starts up and the on-screen instructions appear on your computer. 6 Place a writable DVD in the disc drive of the computer. 7 Touch [EXEC] on the screen of your camcorder. 60min 0:00:00:00 BURN DVD START CREATE DVD? EXEC CANCEL The status of the operation on your computer is displayed on the LCD screen of your camcorder. CAPTURING: The picture recorded on the tape is being copied to the computer. CONVERTING: The picture is being converted to the MPEG2 format. WRITING: The picture is being written onto the DVD. • If you use a DVD-RW/+RW which has other data stored on it, the message [This is a recorded disc. Delete and overwrite?] appears on the LCD screen of your camcorder. When you touch [EXEC], the existing data is erased and new data is written. 8 Touch [NO] to finish creating a DVD. 60min 0:00:00:00 BURN DVD COMPLETED Create another copy? Disctray opens. YES NO The disc tray comes out automatically. To create another DVD with the same content, touch [YES]. The disc tray comes out. Place a new writable DVD in the disc drive. Then, repeat step 7 and 8. 78