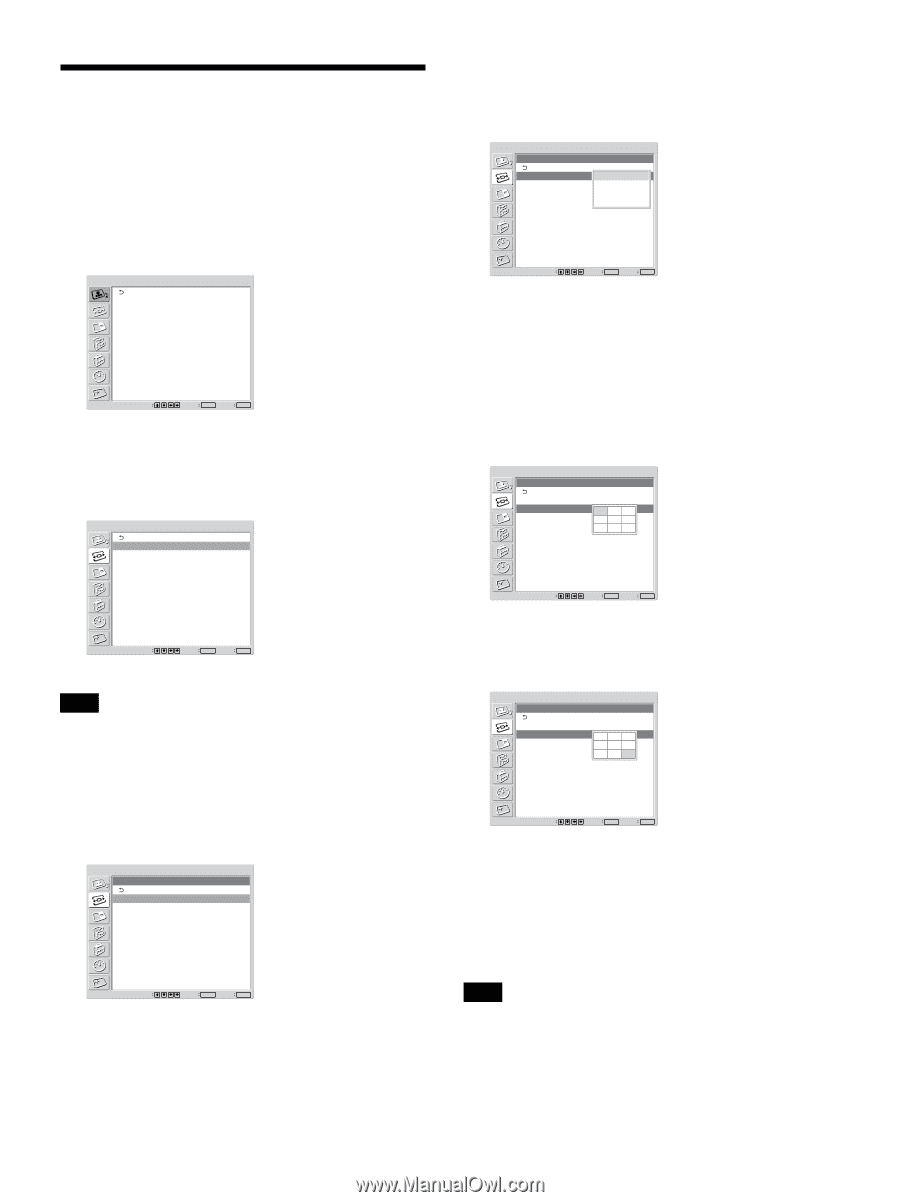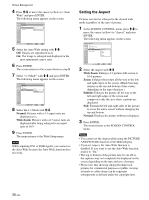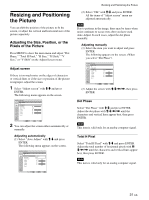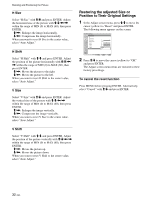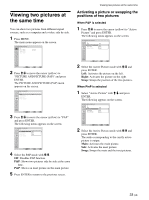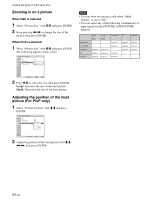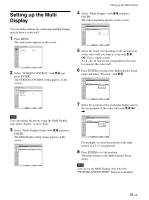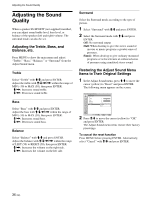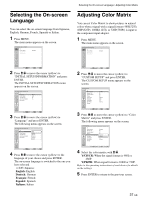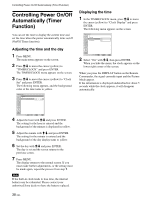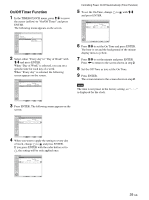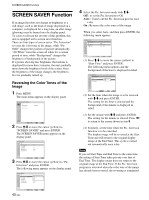Sony FWD-42PV1 Operating Instructions - Page 35
Setting up the Multi, Display
 |
View all Sony FWD-42PV1 manuals
Add to My Manuals
Save this manual to your list of manuals |
Page 35 highlights
Setting up the Multi Display You can make settings for connecting multiple display units to form a video wall. 1 Press MENU. The main menu appears on the screen. PICTURE/SOUND CONTROL Picture Mode: Adjust Picture Adjust Sound Standard Select Set ENTER Exit MENU 2 Select "SCREEN CONTROL" with M/m and press ENTER. The SCREEN CONTROL menu appears on the screen. SCREEN CONTROL Multi Display Setup Wide Setup Wide Mode: Full Adjust Screen Select Set ENTER Exit MENU Note You can enlarge the picture using the Multi Display only when "Aspect" is set to"Full." 3 Select "Multi Display Setup" with M/m and press ENTER. The Multi Display Setup menu appears on the screen. SCREEN CONTROL Multi Display Setup Multi Display: Off Position Select Set ENTER Exit MENU Setting up the Multi Display 4 Select "Multi Display" with M/m and press ENTER. The following menu appears on the screen. SCREEN CONTROL Multi Display Setup Multi Display: Off Position 2x2 3x3 4x4 Select Set ENTER Exit MENU 5 Select the mode corresponding to the arrangement of the video wall you want to setup with M/m. Off: Uses a single screen. 2 × 2 - 4 × 4: Selects the arrangement to be used to construct the video wall. 6 Press ENTER to return to the Multi Display Setup menu and select "Position" with M/m. SCREEN CONTROL Multi Display Setup Multi Display: 3x3 Position Select Set ENTER Exit MENU 7 Select the position of this particular display unit in the arrangement of the video wall with M/m/