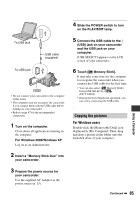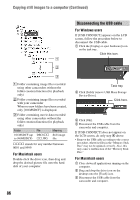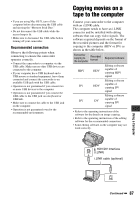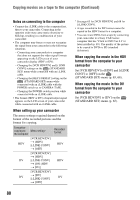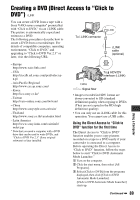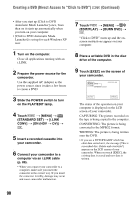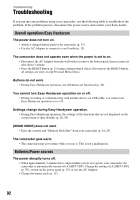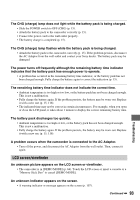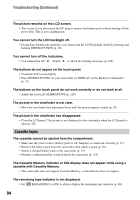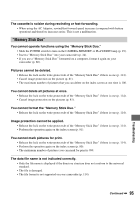Sony HDR HC3 Operating Guide - Page 90
Creating a DVD Direct Access to Click to DVD, Continued, Insert a recorded cassette into
 |
UPC - 086753091267
View all Sony HDR HC3 manuals
Add to My Manuals
Save this manual to your list of manuals |
Page 90 highlights
Creating a DVD (Direct Access to "Click to DVD") (Continued) • After you start up [Click to DVD Automatic Mode Launcher] once, from then on it starts up automatically when you turn on your computer. • [Click to DVD Automatic Mode Launcher] is set up for each Windows XP user. 1 Turn on the computer. Close all applications running with an i.LINK. 2 Prepare the power source for the camcorder. Use the supplied AC Adaptor as the power source since it takes a few hours to create a DVD. 3 Slide the POWER switch to turn on the PLAY/EDIT lamp. 4 Touch t [MENU] t (STANDARD SET) t [i.LINK CONV] t [ON (HDV t DV)] t . 5 Insert a recorded cassette into your camcorder. 6 Connect your camcorder to a computer via an i.LINK cable (p. 89). • When you connect your camcorder to a computer, make sure you insert the connector in the correct way. If you insert the connector forcibly, damage may occur and cause camcorder malfunction. 7 Touch t [MENU] t (EDIT/PLAY) t [BURN DVD] t . "Click to DVD" starts up and the onscreen instructions appear on your computer. 8 Place a writable DVD in the disc drive of the computer. 9 Touch [EXEC] on the screen of your camcorder. The status of the operation on your computer is displayed on the LCD screen of your camcorder. CAPTURING: The picture recorded on the tape is being copied to the computer. CONVERTING: The picture is being converted to the MPEG2 format. WRITING: The picture is being written onto the DVD. • If you use a DVD-RW/+RW which has other data stored on it, the message [This is a recorded disc. Delete and overwrite?] appears on the LCD screen of your camcorder. When you touch [EXEC], the existing data is erased and new data is written. 90