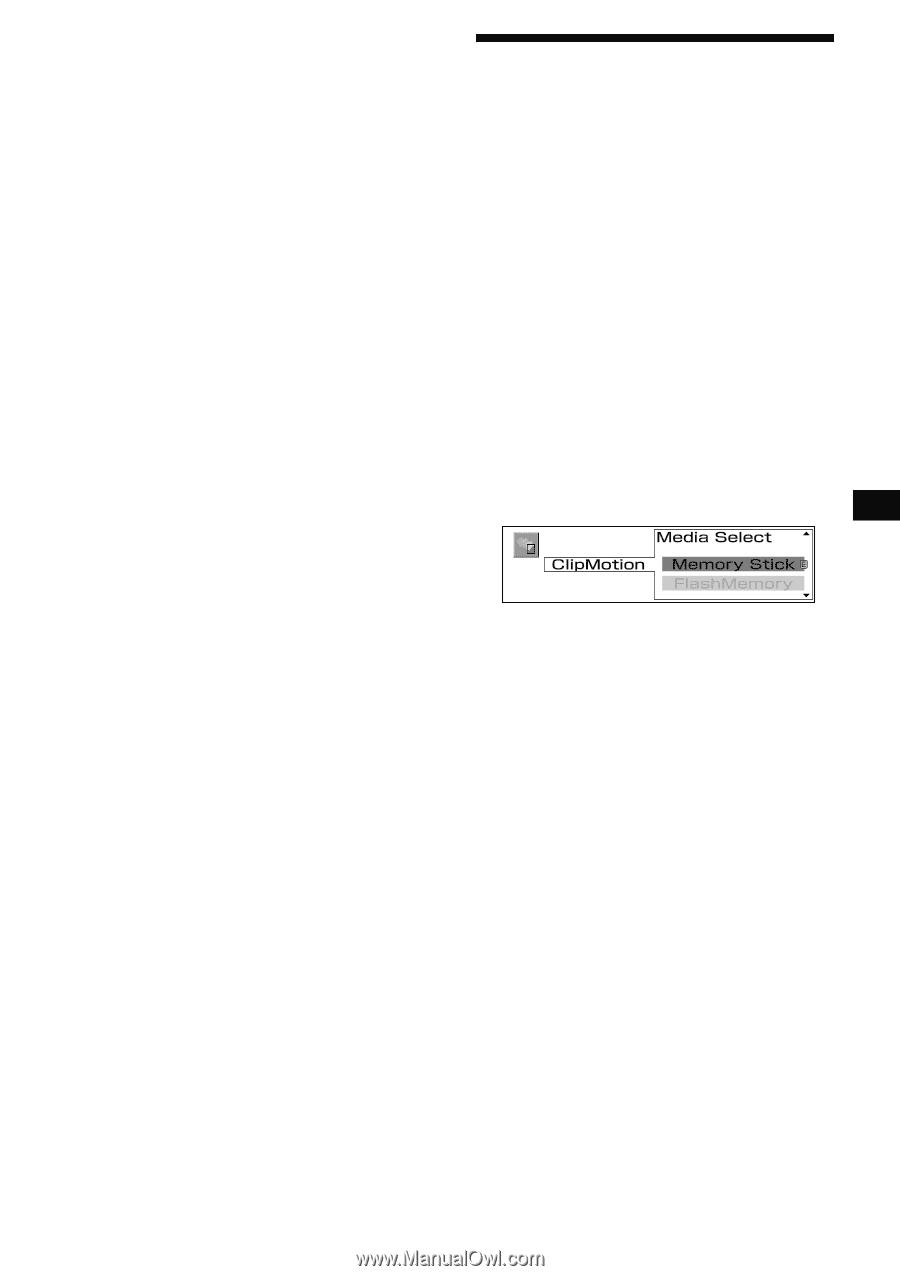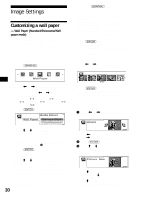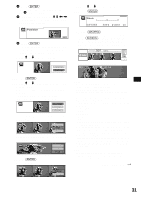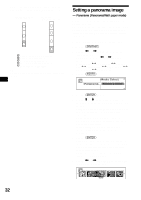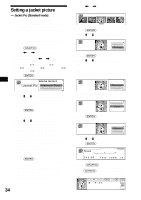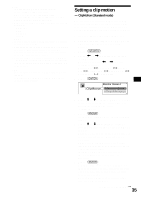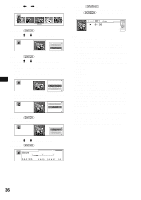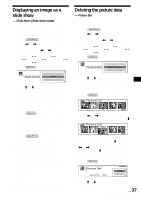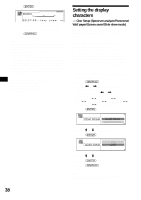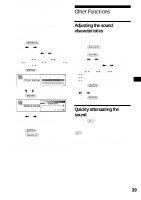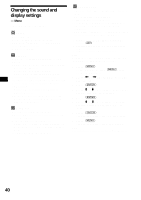Sony MEX-5DI Operating Instructions - Page 35
Setting a clip motion, — ClipMotion (Standard mode)
 |
View all Sony MEX-5DI manuals
Add to My Manuals
Save this manual to your list of manuals |
Page 35 highlights
Notes • You can set the image format as follows: JPEG: 1,600 × 1,200 dots or less BMP, GIF, PNG: 640 × 480 dots or less • You can preview up to 100 images from a folder within a "Memory Stick" at one time. • The following folders in a "Memory Stick" cannot be displayed. - CONTROL - DCIM - MSSONY - VOICE - HIFI • In step 7 or 9, if there is no image data, "No Picture" is shown in the display. • Depending on the volume of stored data, the storing time differs. Do not turn off the unit while the message in step 17 is displayed. If you turn off the power, the data will not be stored. • If the capacity of the unit is not enough, "MEM FULL - delete data" is displayed and you cannot store the data. After deleting the data (page 37), perform the settings again. Tips • You can store a maximum of 100 jacket pictures in the unit. • If "Cyber-shot" is selected in step 8, the folder is selected automatically. Setting a clip motion - ClipMotion (Standard mode) You can store your favorite GIF image or GIF animation file for each source and display them in the source display area in the Standard mode. The image data you set will be stored in this unit. 1 Insert a "Memory Stick" (page 12). 2 Select a source (radio, CD, MD, MS, or AUX) that you want to set a clip motion. 3 Press (GRAPHIC). 4 Press < or , repeatedly to select "ClipMotion." Each time you press < or ,, the item changes as follows: Wall Paper y Panorama y Jacket Pic y ClipMotion y Slide Show y Picture Del y Char Setup 5 Press (ENTER). 6 Press M or m to select "Memory Stick." If you want to change the display type of a previously stored image, select "FlashMemory." 7 Press (ENTER). If you select "FlashMemory" in step 6, skip to step 8. 8 Press M or m repeatedly to select a location or type of image that you want to set. Picture Select: If an image you want to set is in the first layer of a "Memory Stick," select this. Cyber-shot: If you want to set a picture taken by an optional Sony digital still camera Cyber-shot, select this. (Folder name): When a folder is in a "Memory Stick," the folder name is displayed. 9 Press (ENTER). Select the folder name in step 8. If there are images in folders of a lower layer, repeat step 8 and 9 to select the folder which contains your desired image. An image can be set in up to the 5th layer folder in a "Memory Stick." continue to next page t 35