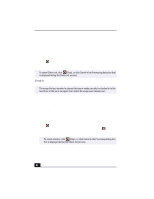Sony PCV-RX490TV VAIO User Guide (primary manual) - Page 70
Using Still mode
 |
View all Sony PCV-RX490TV manuals
Add to My Manuals
Save this manual to your list of manuals |
Page 70 highlights
Change text to match document Using Still mode 1 From the Start button, point to Programs, point to Smart Capture, and then click on Smart Capture. The Smart Capture main window appears. 2 Connect your compatible i.LINK digital camera or camcorder to your computer with an i.LINK cable. An image appears in the Smart Capture main window. ✍ The Smart Capture main window opens with a blue screen image, indicating that there is no data input from a digital camera or camcorder. When you connect your digital camera or camcorder to your system with an i.LINK cable and turn it on, an image appears in the main window. Some cameras and camcorders need to have a recording media inserted before an image can be displayed in the Smart Capture window. Consult the manual that came with your digital camera or camcorder for more information. 3 Check that the Mode dial is set to Still. Click on the Mode dial to switch between Still mode and Net Movie mode. 4 Click on the Options button to view the available options for your still image capture. The Still Image Options window appears. Still Image Options window The Still Image Options window has four tabs: ❑ Capturing Mode - You can choose between Normal, Self-timer or Panorama Capture modes. 68