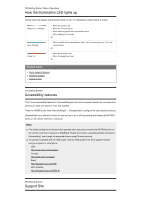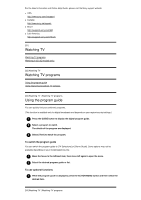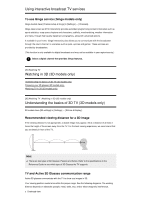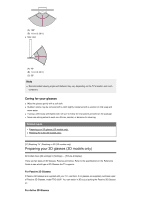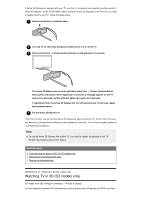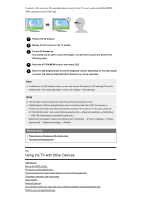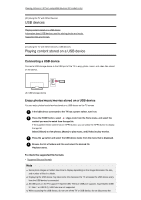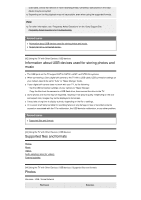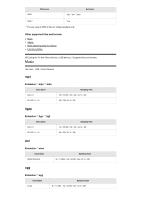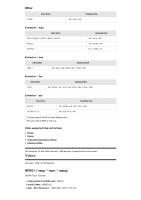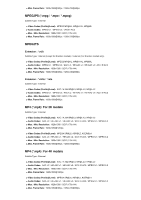Sony XBR-65A8G User Manual - Page 31
Hint, Note, Related topics, Using the TV with Other Devices
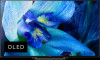 |
View all Sony XBR-65A8G manuals
Add to My Manuals
Save this manual to your list of manuals |
Page 31 highlights
To watch in 3D, connect a 3D-compatible device directly to the TV via an authorized HIGH SPEED HDMI cable bearing the HDMI logo. 1 Prepare the 3D Glasses. 2 Display the 3D content on the TV screen. 3 Put the 3D Glasses on. You should now be able to watch 3D images. If no 3D effect is achieved, perform the following steps. 4 Press the ACTION MENU button, then select [3D]. 5 Select the [3D display] mode to suit the displayed content. Depending on the input signal or format, [3D (Side by Side)]/[3D (Over-Under)] may not be selectable. Hint In addition to the [3D display] mode, you can use various 3D options in [ 3D settings]. Press the HOME button, then select [Settings] - [Picture & Display] - [3D settings]. Note The 3D effect may be less pronounced if the ambient temperature is low. If [Motionflow] in [Picture adjustments] is set to something other than [ Off], the process to minimize screen flicker may affect the smooth movement of the picture. In this case, press the ACTION MENU button, then select [Picture adjustments] - [Advanced settings] - [Motionflow] - [Off]. (For [Motionflow] compatible models only.) [Motionflow] compatible models have [Motionflow] in [Settings] - [Picture & Display] - [Picture adjustments] - [Advanced settings] - [Motion]. Related topics Preparing your 3D glasses (3D models only) Remote control/accessories [39] Using the TV with Other Devices USB devices Blu-ray and DVD players Set-top box (cable/satellite box) Enjoying content from your mobile device on the TV with Google Cast Computers, cameras, and camcorders Audio system Bluetooth devices Sony wireless subwoofer (optional) (Sony wireless subwoofer supported models only) BRAVIA Sync-compatible devices