Sony XBR-65A8G User Manual - Page 58
To view pictures stored on a USB device or network device in 4K resolution
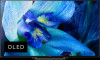 |
View all Sony XBR-65A8G manuals
Add to My Manuals
Save this manual to your list of manuals |
Page 58 highlights
To view pictures stored on a USB device or network device in 4K resolution 1 Connect the USB device or network device to the TV. 2 Press the HOME button, select (Apps icon) from the Home menu, and from the app list select [Album] - the USB device, server, or preset folder containing the file to play - the folder or file from the list. If you select a folder, select the file. If the supplied remote control has an APPS button, press the APPS button. To view pictures stored on a digital still camera/camcorder 1 Connect a digital still camera or camcorder that supports HDMI output to the HDMI IN jack (socket) of the TV, using an HDMI cable. 2 Press the INPUT button repeatedly to select the connected device. 3 Set the connected device to 4K output. 4 Start playback on the connected device. To check the supported file formats Supported files and formats To view pictures in 4K resolution with higher quality You can set the HDMI signal format to [Enhanced format] to view pictures in 4K resolution with higher quality. For information about Enhanced format or changing the settings, refer to the Settings for viewing pictures in 4K resolution with higher quality (4K models only) page. Note A 3D picture cannot be displayed. If you change the picture by pressing the / buttons, it may take time to display. Related topics Computers, cameras, and camcorders USB devices Connecting to a Network [79] Using the TV with Other Devices | Viewing pictures in 4K from compatible devices (4K models only) Settings for viewing pictures in 4K resolution with higher quality (4K models only) When you display the High-Quality 4K format with the HDMI input, set [HDMI signal format] in [External inputs]. HDMI signal format To change the HDMI signal format setting, press the HOME button, then select [Settings] - [External inputs] - [HDMI signal format]. Standard format *1















