Sony XBR-65A8G User Manual - Page 72
Check the [Motion] setting, Related topics
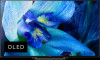 |
View all Sony XBR-65A8G manuals
Add to My Manuals
Save this manual to your list of manuals |
Page 72 highlights
Check the antenna/cable connection. Keep the antenna/cable away from other connecting cables. When installing an optional device, leave some space between the device and the TV. Make sure that the antenna is connected using a high quality 75-ohm coaxial cable. Check the [Motion] setting Press the ACTION MENU button, then select [Picture adjustments] - [Advanced settings] - [Motion] - [Motionflow] - [Standard] or [Off]. (For [Motionflow] compatible models only) [Motionflow] compatible models have [Motionflow] in [Settings] - [Picture & Display] - [Picture adjustments] - [Advanced settings] - [Motion]. Change the current setting of [CineMotion] to another setting . Press the ACTION MENU button, then select [Picture adjustments] - [Advanced settings] - [Motion] - [CineMotion]. Related topics Ghosting or double images appear. [108] Troubleshooting | Picture (quality)/screen Picture size/Screen format/Wide mode changes automatically. You can adjust the picture size from [Screen]. Press the HOME button, then select [Settings] - [Picture & Display] - [Screen]. When changing the channel or video input, if [Auto wide] in [Screen] is enabled, the current [Wide mode] setting is automatically changed according to the input signal. To lock the [Wide mode] setting, disable [Auto wide]. You can manually adjust the picture size from [Wide mode]. Example of setting [ Wide mode] (when the aspect ratio of the original picture is 4:3) [Normal] Displays the original picture as is. Sidebars that fill in the difference with the 4:3 picture are displayed on the left and right sides of the screen. [Zoom] Displays a 16:9 picture that has been converted into 4:3 letter box format, in the correct aspect ratio. [Wide zoom] Enlarges the picture, preserving the original picture as much as possible. [Wide mode] (when the aspect ratio of the original picture is 16:9) The picture may not be displayed as intended even if it has an aspect ratio of 16:9. Change the settings to switch to the desired display.















