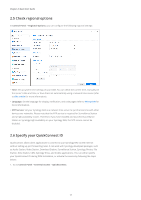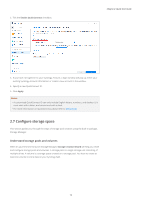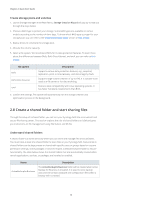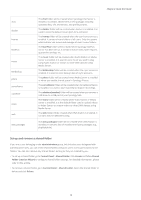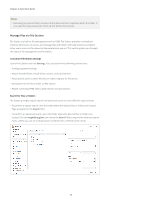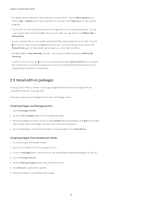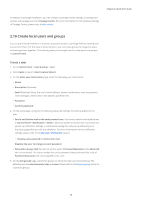Synology DS418 Synology NAS Users Guide - Based on DSM 7.1 - Page 16
Create a shared folder and start sharing files, Create storage pools and volumes
 |
View all Synology DS418 manuals
Add to My Manuals
Save this manual to your list of manuals |
Page 16 highlights
Chapter 2: Quick Start Guide Create storage pools and volumes 1. Launch Storage Manager in the Main Menu. Storage Creation Wizard will pop up to lead you through the steps below. 2. Choose a RAID type to protect your storage. Some RAID types are available on certain models according to the number of drive bays. To know which RAID type is proper for your storage pool, you can refer to the Understand RAID types section or this article. 3. Deploy drives to constitute the storage pool. 4. Allocate the volume capacity. 5. Select a file system. We recommend Btrfs for its data protection features. To learn more about the differences between Btrfs, Btrfs (Peta Volume), and ext4, you can refer to this article. File system Btrfs Btrfs (Peta Volume) ext4 Description Supports various data protection features, e.g., snapshot, replication, point-in-time recovery, and data integrity check. Supports large volume creation of up to 1PB. It is suitable to be used as a file server or for data archiving. Features wide compatibility with Linux operating systems. It has fewer hardware requirements than Btrfs. 6. Confirm the settings. The system will automatically run the storage creation and optimization process in the background. 2.8 Create a shared folder and start sharing files Through the setup of a shared folder, you can turn your Synology NAS into a convenient and secure file-sharing center. This section explains the role of shared folders on DSM and gives you instructions on file management using File Station and DS file. Understand shared folders A shared folder is a home directory where you can store and manage files and subfolders. You must have at least one shared folder to store files on your Synology NAS. Data stored in shared folders can be kept private or shared with specific users or groups based on custom permission settings. Some packages or services require a dedicated shared folder to ensure functionality. The table below shows the shared folders that are automatically created when certain applications, services, or packages are installed or enabled. Name ActiveBackupforBusiness Description The ActiveBackupforBusiness folder will be created when Active Backup for Business is installed. It is used to store backup data and will contain database and configuration files when a backup task is created. 13