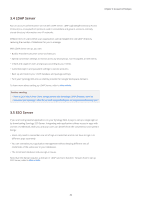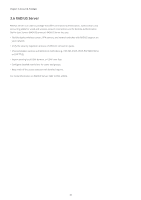Synology DS418 Synology NAS Users Guide - Based on DSM 7.1 - Page 38
Storage expansion, HDD/SSD, Expansion units
 |
View all Synology DS418 manuals
Add to My Manuals
Save this manual to your list of manuals |
Page 38 highlights
Chapter 4: Storage & Virtualization HDD/SSD Inspect the health of your drives and take follow-up actions in Storage Manager > HDD/SSD. Depending on your storage setup and Synology NAS model you can: • Examine your drives' health information, including location, storage pool allocation status, health status, temperature, serial number, and firmware version. • Schedule and run S.M.A.R.T. tests to examine the status of your drives. • Assign drives to create, manage, or repair a storage pool or SSD cache. • Enable SSD estimated lifespan notifications and request a warning whenever an SSD's estimated life expectancy reaches a specified value. • Enable write cache support to boost the system performance of your Synology NAS. Further reading • Refer to this article for more information on the HDD/SSD page. 4.2 Storage expansion You can pair your Synology NAS with additional expansion units or external devices to scale up your storage. Expansion units Scale up your Synology NAS with an expansion unit to increase your overall storage or use the expansion unit server as a backup location. Expansion units are designed to work automatically once connected to a Synology NAS and let you seamlessly upgrade your storage space. You can create and manage storage spaces that span across your main Synology NAS and connected expansion units. However, we recommend keeping each storage space on one device for better performance. Further reading • For information on Synology expansion unit models, visit this page. • If you already own an expansion unit, you can refer to this solution guide for best practice tips. 35