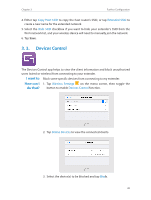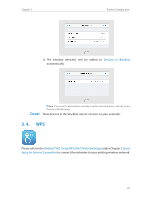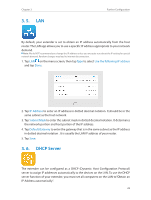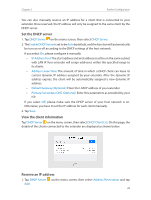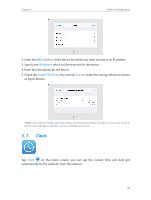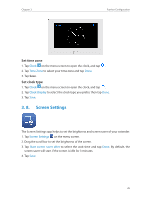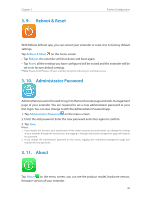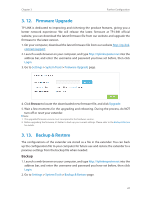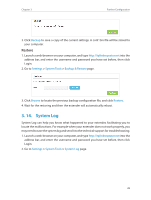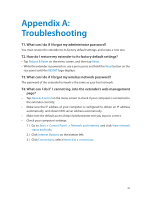TP-Link RE590T RE590T V1.0.0 User Guide - Page 27
Screen Settings, Set time zone, Set clock type
 |
View all TP-Link RE590T manuals
Add to My Manuals
Save this manual to your list of manuals |
Page 27 highlights
Chapter 3 Further Configuration Set time zone 1. Tap Clock on the menu screen to open the clock, and tap . 2. Tap Time Zone to select your time zone and tap Done. 3. Tap Save. Set clock type 1. Tap Clock on the menu screen to open the clock, and tap . 2. Tap Clock Display to select the clock type you prefer, then tap Done. 3. Tap Save. 3. 8. Screen Settings The Screen Settings app helps to set the brightness and screen saver of your extender. 1. Tap Screen Settings on the menu screen. 2. Drag the scroll bar to set the brightness of the screen. 3. Tap Start screen saver after to select the wait time and tap Done. By default, the screen saver will start if the screen is idle for 3 minutes. 4. Tap Save. 25
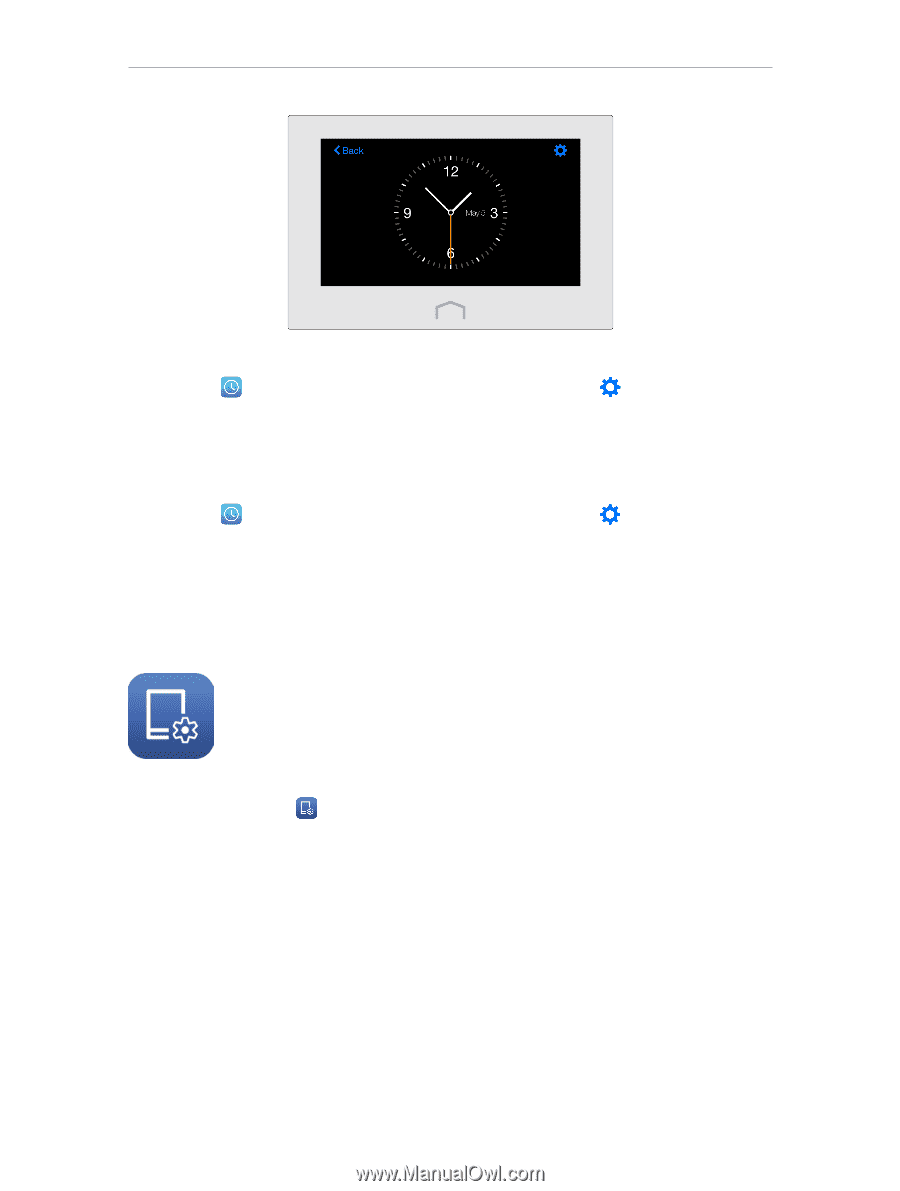
25
Chapter 3
Further Configuration
Set time zone
1. Tap
Clock
on the menu screen to open the clock, and tap
.
2. Tap
Time Zone
to select your time zone and tap
Done
.
3. Tap
Save
.
Set clock type
1. Tap
Clock
on the menu screen to open the clock, and tap
.
2. Tap
Clock Display
to select the clock type you prefer, then tap
Done
.
3. Tap
Save
.
3° 8°
Screen Settings
The Screen Settings app helps to set the brightness and screen saver of your extender.
1. Tap
Screen Settings
on the menu screen.
2. Drag the scroll bar to set the brightness of the screen.
3. Tap
Start screen saver after
to select the wait time and tap
Done
. By default, the
screen saver will start if the screen is idle for 3 minutes.
4. Tap
Save
.