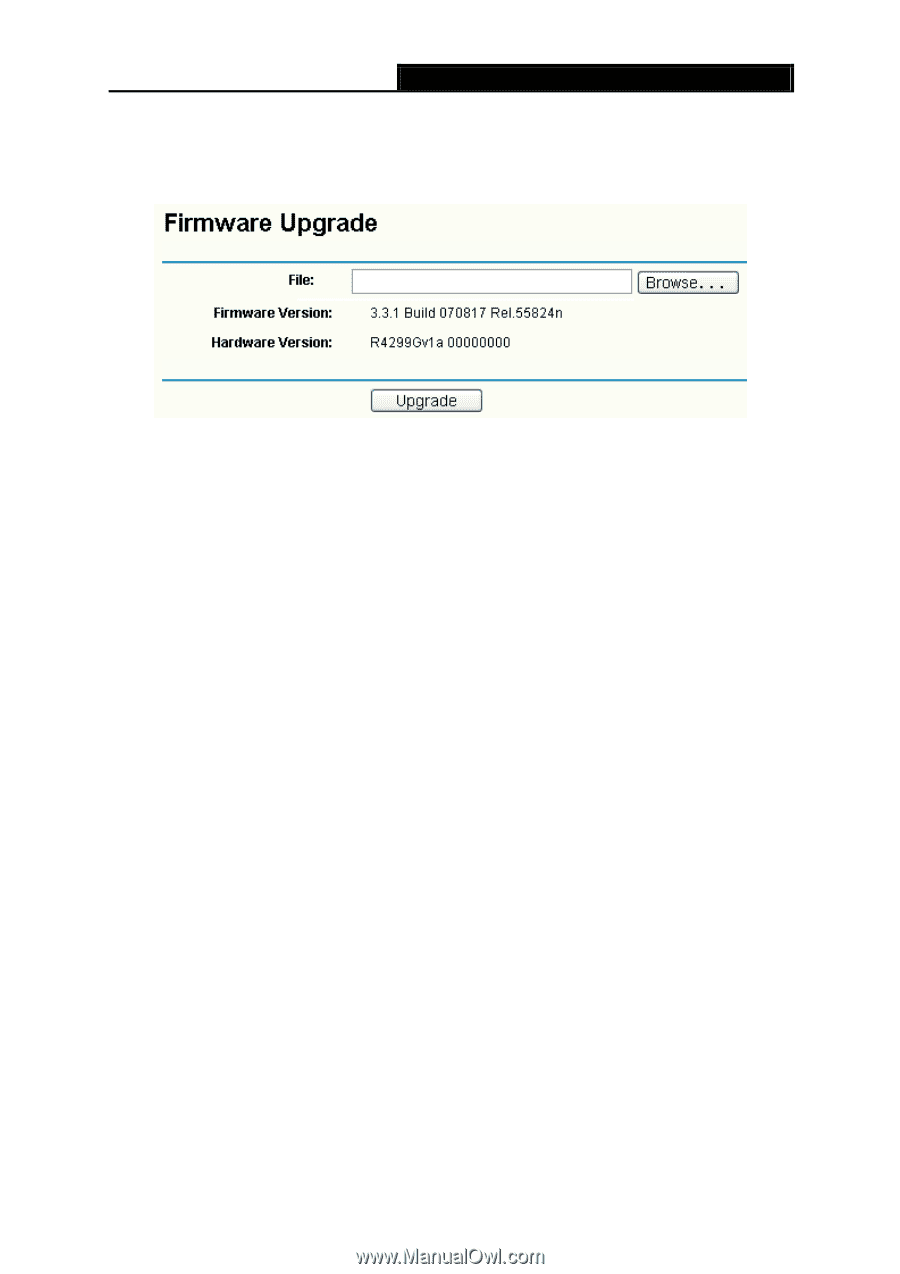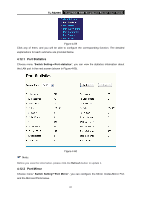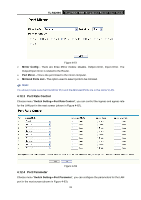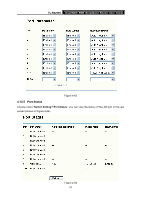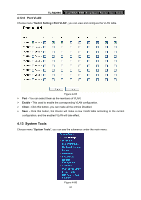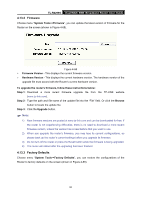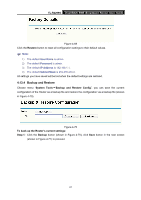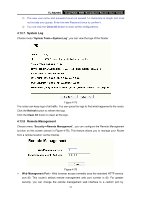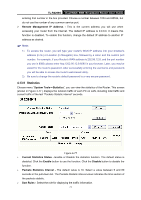TP-Link TL-R4299G User Guide - Page 72
Firmware, 13.3 Factory Defaults - firmware upgrade
 |
UPC - 845973040260
View all TP-Link TL-R4299G manuals
Add to My Manuals
Save this manual to your list of manuals |
Page 72 highlights
TL-R4299G Dual-WAN SMB Broadband Router User Guide 4.13.2 Firmware Choose menu "System Tools→Firmware", you can update the latest version of firmware for the Router on the screen (shown in Figure 4-68). Figure 4-68 ¾ Firmware Version - This displays the current firmware version. ¾ Hardware Version - This displays the current hardware version. The hardware version of the upgrade file must accord with the Router's current hardware version. To upgrade the router's firmware, follow these instructions below: Step 1: Download a more recent firmware upgrade file from the TP-LINK website (www.tp-link.com). Step 2: Type the path and file name of the update file into the "File" field. Or click the Browse button to locate the update file. Step 3: Click the Upgrade button. ) Note: 1) New firmware versions are posted at www.tp-link.com and can be downloaded for free. If the router is not experiencing difficulties, there is no need to download a more recent firmware version, unless the version has a new feature that you want to use. 2) When you upgrade the router's firmware, you may lose its current configurations, so please back up the router's current settings before you upgrade its firmware. 3) Do not turn off the router or press the Reset button while the firmware is being upgraded. 4) The router will reboot after the upgrading has been finished. 4.13.3 Factory Defaults Choose menu "System Tools→Factory Defaults", you can restore the configurations of the Router to factory defaults on the screen (shown in Figure 4-69). 66