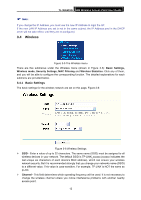TP-Link TL-WA501G User Guide - Page 15
TL-WA501G - access point
 |
UPC - 845973051129
View all TP-Link TL-WA501G manuals
Add to My Manuals
Save this manual to your list of manuals |
Page 15 highlights
TL-WA501G 54M Wireless Access Point User Guide 1) Open TCP/IP Properties of the LAN card in your PC, enter the IP address as 192.168.1.* (* is any value between 2 to 254, Subnet mask is 255.255.255.0, Gateway is 192.168.1.1, DNS address is the value provided by ISP). 2) Now, you can run the Ping command in the command prompt to verify the network connection between your PC and the AP. The following example is in Windows XP Operating System. 3) Open a command prompt, From the Start menu on your desktop, select run tab, type cmd in the field, and type ping 192.168.1.1 on the screen that appears, and then press Enter. If the result displayed is similar to that shown in Figure below, the connection between your PC and the AP has been established. Figure 2-8 If the result displayed is similar to that shown in Figure below, it means that your PC has not connected to the AP. Please check it following these steps: ) Note: Figure 2-9 If the connection between your PC and the AP is correct? The LEDs of LAN port which you link to on the device and LEDs on your PC's adapter should be lit. If the TCP/IP configuration for your PC is correct? If the AP's IP address is 192.168.1.1, your PC's IP address must be within the range of 192.168.1.2 ~ 192.168.1.254. 8