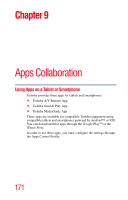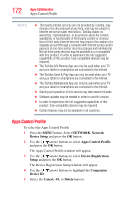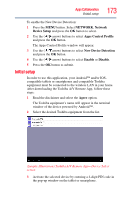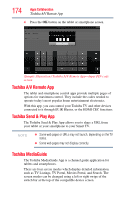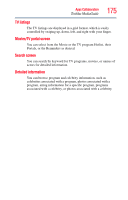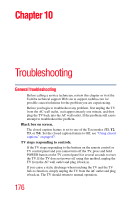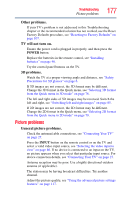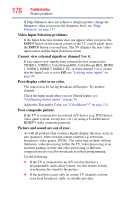Toshiba 55L6200U User Guide - Page 173
Initial setup, NETWORK, Device Setup, Apps Control Profile, New Device Detection, Enable, Disable
 |
View all Toshiba 55L6200U manuals
Add to My Manuals
Save this manual to your list of manuals |
Page 173 highlights
Apps Collaboration Initial setup 173 To enable the New Device Detection: 1 Press the MENU button. Select NETWORK, Network Device Setup and press the OK button to select. 2 Use the ( / arrow) buttons to select Apps Control Profile and press the OK button. The Apps Control Profile window will appear. 3 Use the ( / arrow) buttons to select New Device Detection and press the OK button. 4 Use the ( / arrow) buttons to select Enable or Disable. 5 Press the OK button to submit. Initial setup In order to use this application, your Android™ and/or IOScompatible tablets or smartphones and compatible Toshiba equipment must be connected to the wireless LAN in your home. After downloading the Toshiba A/V Remote App, follow these steps: 1 Read the disclaimer and select the Agree option. The Toshiba equipment's name will appear in the terminal window of the device powered by Android™. 2 Select the desired Toshiba equipment from the list. (Sample Illustration) Toshiba A/V Remote App-Device Select screen 3 Activate the selected device by entering a 4-digit PIN code in the pop-up window on the tablet or smartphone.