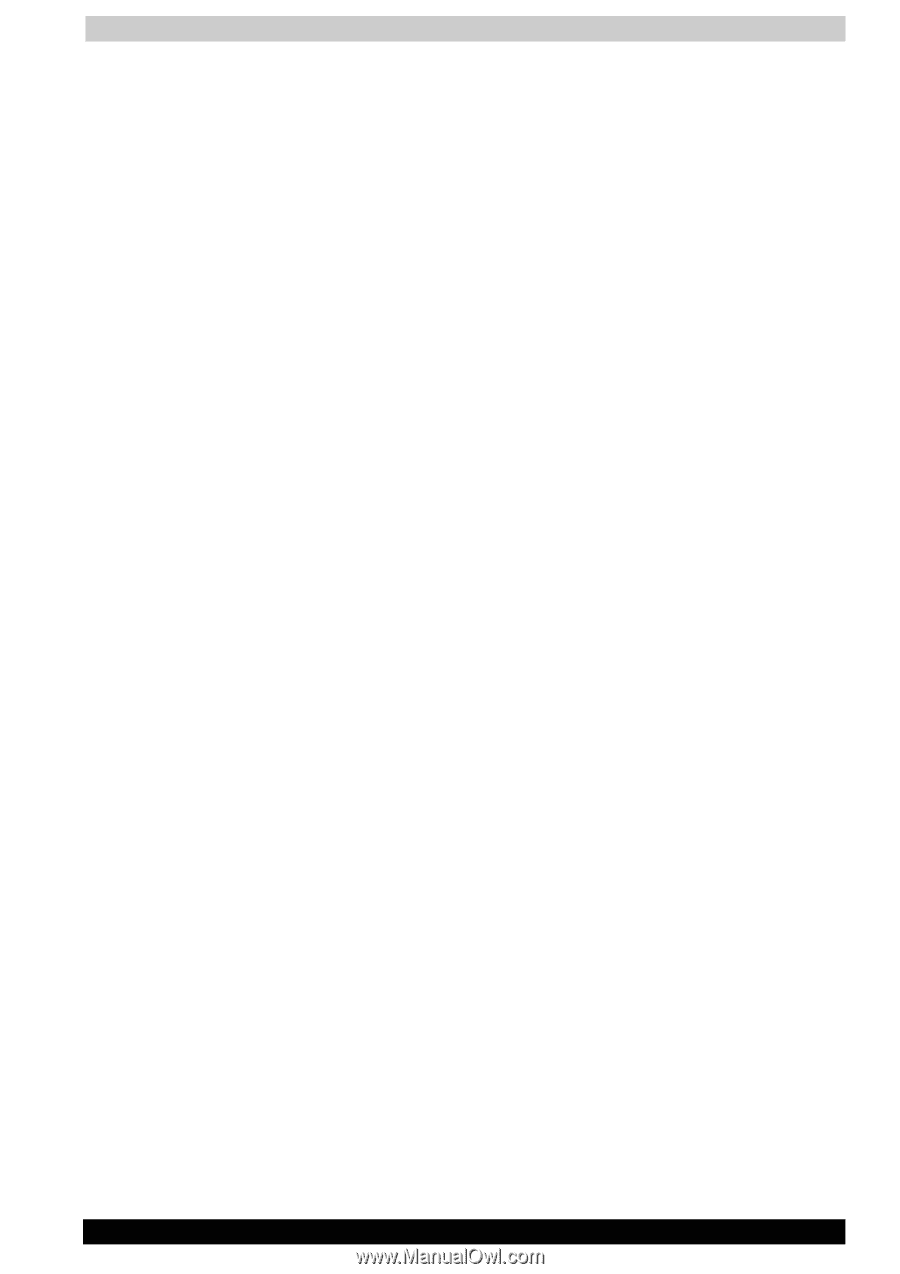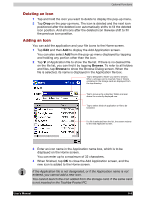Toshiba E310 User Manual - Page 94
Deleting tabs, Adding tabs, Setting the background bitmap, Setting the text color
 |
UPC - 032017138018
View all Toshiba E310 manuals
Add to My Manuals
Save this manual to your list of manuals |
Page 94 highlights
Optional Functions 5 Tap the "OK" button. The tab name is changed and the "Tab Settings"screen reappears. 6 Tap "OK" at the upper right to return to the Home screen. 3. Deleting tabs 1 Select "Tab Settings" from the "Tools" menu. The "Tab Settings" screen appears. 2 Tap the "Select tab" box to select the tab to be deleted. 3 Tap the "Delete" button. A dialog asking you to confirm you want to delete the tab appears. 4 Tap the "Yes" button. The tab is deleted and the "Tab Settings" screen reappears. 5 Tap "OK" at the upper right to return to the Home screen. ■ Note that when a tab is deleted, all the icons on that tab are also deleted. ■ "Delete" cannot be selected if there are only two tabs on the Home screen. 4. Adding tabs 1 Select "Tab Settings" from the "Tools" menu. The "Tab Settings" screen appears. 2 Tap the "New" button. An input screen appears. 3 Input the name you want to give the tab (up to 10 characters) into the "New tab" box. 4 Tap the "OK" button. The new tab is added and the "Tab Settings" screen reappears. 5 Tap "OK" at the upper right to return to the Home screen. 5. Setting the background bitmap 1 Select "Tab Settings" from the "Tools" menu. The "Tab Settings" screen appears. 2 Select the tab whose background you want to set at the "Select tab" box. 3 Tap the "Browse" button to display the Browse Dialog. 4 Select and tap the bitmap image to be used as the background. The "Tab Settings" screen reappears. 5 Tap "OK" at the upper right to return to the Home screen. 6. Setting the text color Different colors can be set for the application names at the different tabs. 1 Display the tab whose color you want to set, then select "Text Color"from the "View" menu. 2 Tap the color you want to set from the list of display colors. That color is set for the application names. User's Manual 8-9