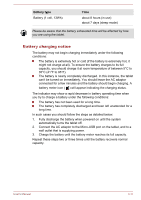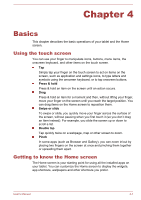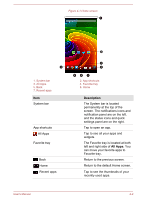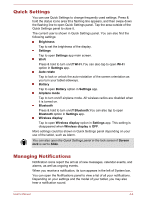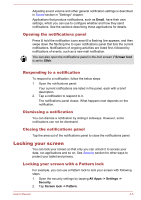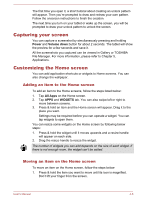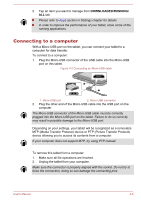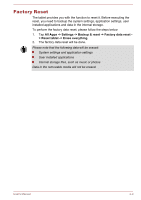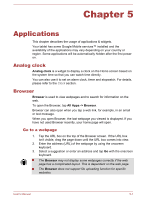Toshiba Excite AT7-B PDA0HC-002005 Users Manual Canada; English - Page 28
Opening the notifications panel, Responding to a notification, Dismissing a notification
 |
View all Toshiba Excite AT7-B PDA0HC-002005 manuals
Add to My Manuals
Save this manual to your list of manuals |
Page 28 highlights
Adjusting sound volume and other general notification settings is described in Sound section in "Settings" chapter. Applications that produce notifications, such as Email, have their own settings, which you can use to configure whether and how they send notifications. See the sections describing those applications for details. Opening the notifications panel Press & hold the notification icons area till a flashing line appears, and then swipe down the flashing line to open notifications panel that lists the current notifications. Notifications of ongoing activities are listed first, followed by notifications of events, such as a new mail notification. You can also open the notifications panel in the lock screen if Screen lock is set to Slide. Responding to a notification To respond to a notification, follow the below steps: 1. Open the notifications panel. Your current notifications are listed in the panel, each with a brief description. 2. Tap a notification to respond to it. The notifications panel closes. What happens next depends on the notification. Dismissing a notification You can dismiss a notification by sliding it sideways. However, some notifications can not be dismissed. Closing the notifications panel Tap the area out of the notifications panel to close the notifications panel. Locking your screen You can lock your screen so that only you can unlock it to access your data, run applications and so on. See Security section for other ways to protect your tablet and privacy. Locking your screen with a Pattern lock For example, you can use a Pattern lock to lock your screen with following steps. 1. Open the security settings by tapping All Apps -> Settings -> Security. 2. Tap Screen lock -> Pattern. User's Manual 4-5