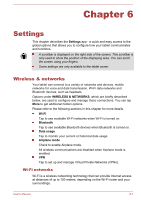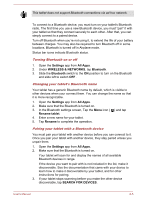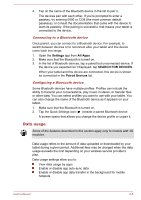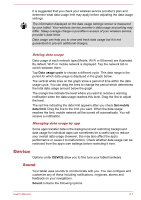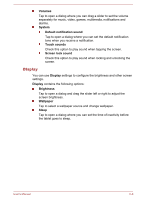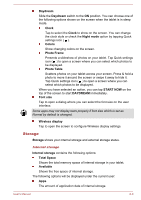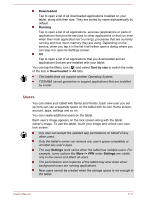Toshiba Excite AT7-B PDA0HC-002005 Users Manual Canada; English - Page 52
Data usage, Settings, All Apps, SEARCH FOR DEVICES, Paired Devices
 |
View all Toshiba Excite AT7-B PDA0HC-002005 manuals
Add to My Manuals
Save this manual to your list of manuals |
Page 52 highlights
4. Tap on the name of the Bluetooth device in the list to pair it. The devices pair with each other. If you're prompted to enter a passkey, try entering 0000 or 1234 (the most common default passkeys), or consult the documentation that came with the device to learn its passkey. If the pairing is successful, that means your tablet is connected to the device. Connecting to a Bluetooth device Once paired, you can connect to a Bluetooth device. For example, to switch between devices or to reconnect after your tablet and this device come back into range. 1. Open the Settings app from All Apps. 2. Make sure that the Bluetooth is turned on. 3. In the list of Bluetooth devices, tap a paired but unconnected device. If the device you expected isn't displayed, tap SEARCH FOR DEVICES. When your tablet and this device are connected, this device is shown as connected in the Paired Devices list. Configuring a Bluetooth device Some Bluetooth devices have multiple profiles. Profiles can include the ability to transmit your conversations, play music in stereo, or transfer files or other data. You can select profiles you want to use with your tablet. You can also change the name of the Bluetooth device as it appears on your tablet. 1. Make sure that the Bluetooth is turned on. 2. Tap the Quick Settings icon ( ) beside a paired Bluetooth device. A screen opens that allows you change the device profile or unpair it. Data usage Some of the features described in this section apply only to models with 3G modules. Data usage refers to the amount of data uploaded or downloaded by your tablet during a given period. Additional fees may be charged when the data usage exceeds the limit depending on your wireless service provider's plan. Data usage settings allow you to: View data usage by apps Enable or disable app auto-sync data Enable or disable app data transfer in the background for mobile hotspots User's Manual 6-6