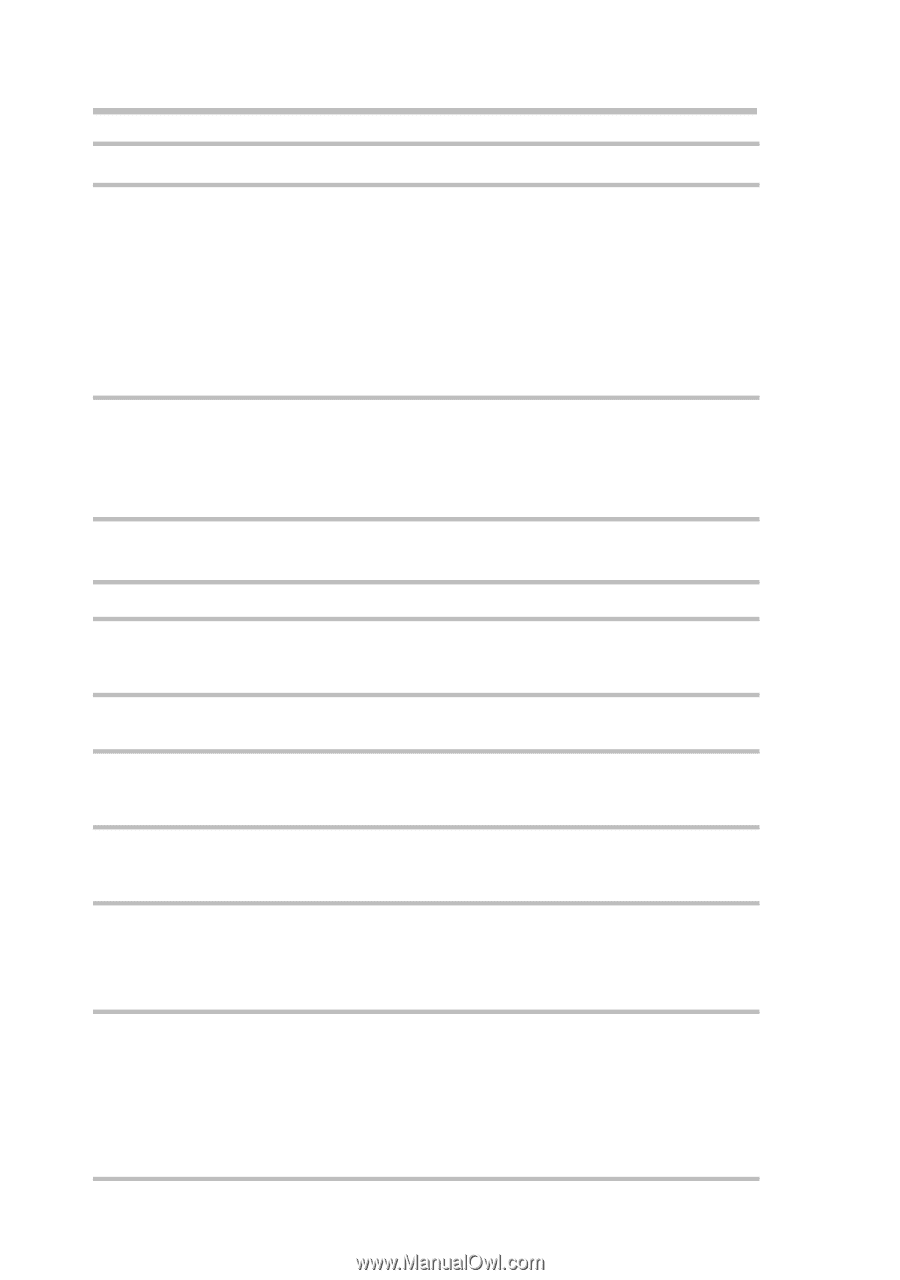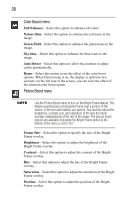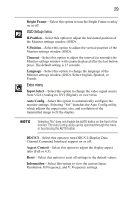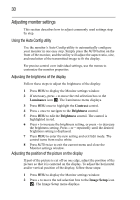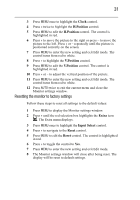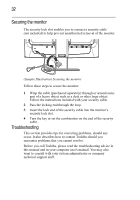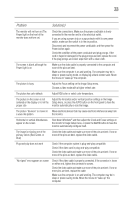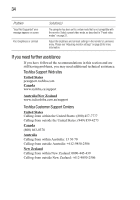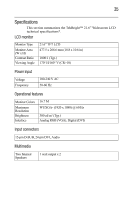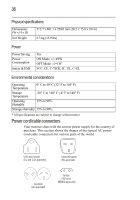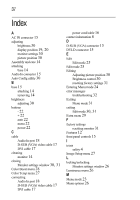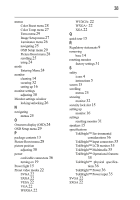Toshiba PA3768A-1LCH LCD Monitor 21.6 inch HD LCD Monitor User Manual - Page 33
Problem, Solutions
 |
View all Toshiba PA3768A-1LCH LCD Monitor manuals
Add to My Manuals
Save this manual to your list of manuals |
Page 33 highlights
33 Problem Solution(s) The monitor will not turn on (The Power light on the front of the monitor does not turn on) Check the connections. Make sure the power cord/cable is firmly connected to the monitor and to a live electrical outlet. If you are using a power strip or surge protector with its own power switch, make sure the switch is in the on position. Disconnect and reconnect the power cord/cable, and then press the Power button again. Check the condition of the power cord/cable and plug prongs. If the cord is frayed or damaged or the plug prongs are bent, replace the cord. If the plug prongs are soiled, wipe them with a clean cloth. The screen is blank, although the Power light is on Make sure the video cable is properly connected to the computer and none of the pins are bent. Make sure the computer is on and working. The computer may be in sleep or power-saving mode, or displaying a blank screen saver. Move the mouse to "wake up" the computer. The picture is fuzzy Adjust the Focus setting on the Image Setup menu. Choose a video mode with a higher refresh rate. The picture has color defects Adjust RGB color or select color temperature. The picture on the screen is not Adjust the horizontal and/or vertical position settings in the Image centered on the display or is not the Setup menu, or press the AUTO button on the front panel to have the proper size monitor automatically re-size the image. The picture "bounces" or moves in a wave-like pattern Horizontal or vertical disturbances appear on the screen Move electrical devices that may cause electrical interference away from the monitor. Shut down Windows® and then adjust the Clock and Focus settings on the monitor's Image Setup menu, or press the AUTO button to have the monitor automatically configure itself. The image is missing one of the primary colors (Red, Green, or Blue) Check the video cable and make sure none of the pins are bent. If one or more of the pins are bent, replace the video cable. Plug-and-play does not work Check if the computer system is plug-and-play compatible. Check if the video card is plug-and-play compatible. Check the video cable and make sure none of the pins are bent. If one or more of the pins are bent, replace the video cable. "No signal" error appears on screen Check if the video cable is properly connected. If the connector is loose on either end, tighten the connector's screws. Check the video cable and make sure none of the pins are bent. If one or more pins are bent, replace the cable. Make sure the computer is on and working. The computer may be in sleep or power-saving mode. Move the mouse to "wake up" the computer.