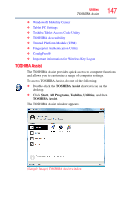Toshiba Portege M700-S7003V User Guide - Page 142
Removing memory media, Using the Ultra SlimBay
 |
View all Toshiba Portege M700-S7003V manuals
Add to My Manuals
Save this manual to your list of manuals |
Page 142 highlights
142 Exploring Your Computer's Features Using the Ultra SlimBay Removing memory media 1 Prepare the media for removal by clicking the Safely Remove Hardware icon in the Notification Area and then selecting the card or device you want to remove. If the system is unable to prepare the media for safe removal, a message will tell you to try again later. If the media can be removed now, the system displays Safe to Remove Hardware. 2 Gently press the card inward to release it. The card pops out slightly. 3 Grasp the card and pull it straight out. (Sample Illustration) Removing memory media Do not remove memory media while data is being written or read. Even when the Windows® message "copying..." disappears, writing to the media might still be in progress and your data could be destroyed. Wait for the indicator light to go out. Using the Ultra SlimBay The Ultra SlimBay gives you additional flexibility. By inserting and removing Ultra SlimBay modules, you can configure your computer for the task at hand without having to carry unnecessary components with you when you travel. For example, any one of several modules can be used in the Ultra SlimBay: ❖ Optical drive ❖ Secondary hard disk drive (HDD) HINT: Items from this list that did not come with your computer can be purchased separately. See the accessories information packaged with your system or visit accessories.toshiba.com.