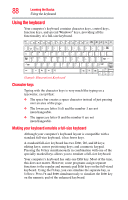Toshiba Portege M700-S7003V User Guide - Page 83
Customizing your computer’s settings
 |
View all Toshiba Portege M700-S7003V manuals
Add to My Manuals
Save this manual to your list of manuals |
Page 83 highlights
Getting Started 83 Using your computer in tablet mode By orienting the screen so it is perpendicular or 90° to the keyboard, and then simply rotating and folding the screen over the keyboard, your system is ready to use in tablet mode, with the included Toshiba tablet pen. When rotating the LCD screen of your computer, be sure to slowly turn the screen in the proper direction, and do not apply excessive force or speed. (Sample Illustration) Using the computer in tablet mode To remove the tablet pen, press it in, and then pull it out from the side of the computer. For more information on using the computer in tablet mode, see "Using tablet mode" on page 134. Your computer came with applications already installed specifically designed to work with the tablet feature of the system. For more information on those applications, see the documentation provided with them. Customizing your computer's settings There are several ways in which you can customize your computer to suit your particular requirements. Refer to your operating system documentation or Help and Support for details. You may also wish to customize your power usage settings. For more information, see "Power plan" on page 220. There are additional custom settings you can choose. See "Utilities" on page 146.