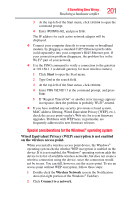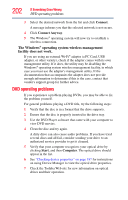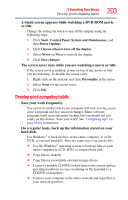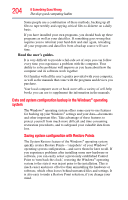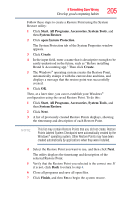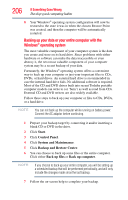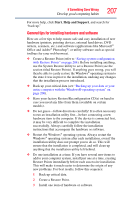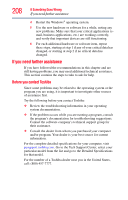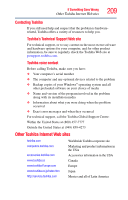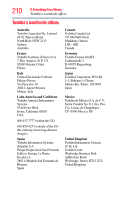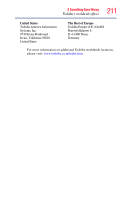Toshiba Portege M700-S7003V User Guide - Page 206
Backing up your data or your entire computer with the, Windows, operating system, Start, Control Panel
 |
View all Toshiba Portege M700-S7003V manuals
Add to My Manuals
Save this manual to your list of manuals |
Page 206 highlights
206 If Something Goes Wrong Develop good computing habits 8 Your Windows® operating system configuration will now be restored to the state it was in when the chosen Restore Point was created, and then the computer will be automatically restarted. Backing up your data or your entire computer with the Windows® operating system The most valuable component of your computer system is the data you create and store on its hard drive. Since problems with either hardware or software can make the data inaccessible or even destroy it, the next most valuable component of your computer system may be a recent backup of your data. Fortunately, the Windows® operating system offers a convenient way to back up your computer or just your important files to CDs, DVDs, or hard drives. An external hard drive is recommended in case the internal hard drive fails. No additional software is required. Most of the CD and DVD drives built into recent Toshiba portable computer models can write to (or 'burn') as well as read from CDs. External CD and DVD writers are also widely available. Follow these steps to back up your computer or files to CDs, DVDs, or a hard drive: NOTE You can not back up the computer while running on battery power. Connect the AC adaptor before continuing. 1 Prepare your backup target by connecting it and/or inserting a blank CD or DVD in the drive. 2 Click Start. 3 Click Control Panel. 4 Click System and Maintenance. 5 Click Backup and Restore Center. 6 You can choose to back up some files or the entire computer. Click either Back up files or Back up computer. NOTE If you choose to back up your entire computer, you will be setting up a scheduled backup that will be performed periodically, and will only include the changes made since the last backup. 7 Follow the on-screen help to complete your backup.