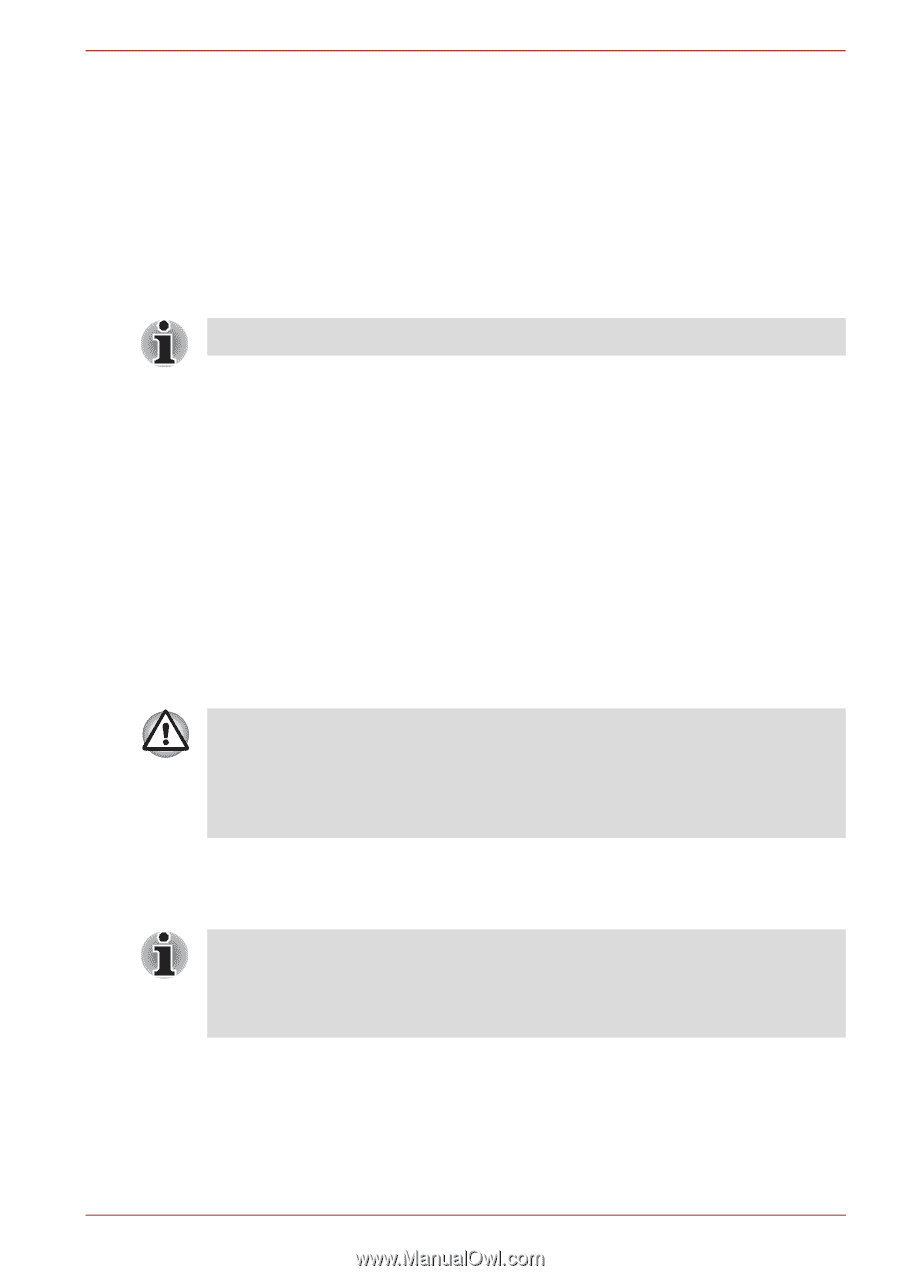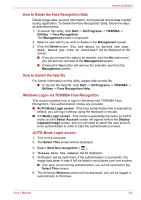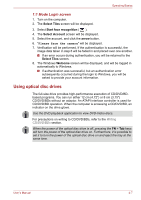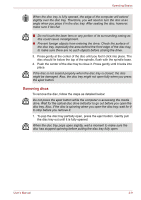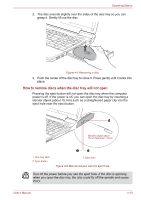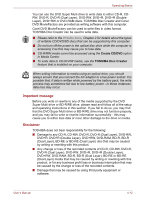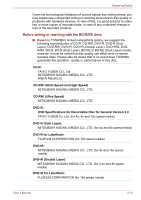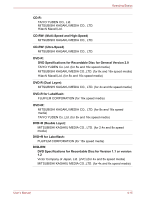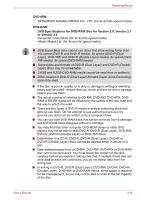Toshiba Qosmio F60 PQF65C-00M02D Users Manual Canada; English - Page 100
Writing CD/DVD/BDs, Setting the Optical Drive Auto Lock
 |
View all Toshiba Qosmio F60 PQF65C-00M02D manuals
Add to My Manuals
Save this manual to your list of manuals |
Page 100 highlights
Operating Basics Optical Drive Auto Lock This function is provided with some models. This function automatically locks the optical disc drive eject button if the computer detects any vibration or other shocks while running on the battery. This function prevents the disc tray from opening even if the eject button is pushed unexpectedly. When the Optical Drive Auto Lock is on, there will be key mark on the bottom right of the Optical Drive Power icon in the Taskbar. To enable this function, turn the Optical Drive Power ON. Setting the Optical Drive Auto Lock Right click the Optical Drive Power icon in the Taskbar to change the Optical Drive Auto Lock settings. Enabling and Disabling Optical Drive Auto Lock 1. Right click on the Optical Drive Power icon on the Taskbar. 2. Click Optical Drive Auto Lock -> Enable or Disable. Lock Time Settings for Optical Drive Auto Lock This sets the amount of time required to pass before the optical disc drive eject button unlocks when the Computer detects vibration or other shock. 1. Right click on the Optical Drive Power icon on the Taskbar. 2. Click Unlock time settings -> 1s or 3s or 5s. ■ When the Optical Drive Auto Lock is engaged, the FN+Tab key combination and Eject Buttons on application screens are disabled. ■ Optical Drive Auto Lock is not enabled immediately after the computer is started, the disc tray is closed, or the optical disc drive is switched from OFF to ON using the FN+Tab keys. Writing CD/DVD/BDs ■ Some models in this series are equipped with Writing CD/DVD/BDs with the BD-R/RE drive. ■ Some models in this series are equipped with Writing CD/DVD with the DVD Super Multi drive. You can use the BD-R/RE drive to write data to either CD-R, CD-RW, DVDR, DVD-R (Dual Layer), DVD-RW, DVD+R, DVD+R (Double Layer), DVD+RW, DVD-RAM, BD-R, BD-R (Dual Layer), BD-RE or BD-RE (Dual Layer) discs. User's Manual 4-11