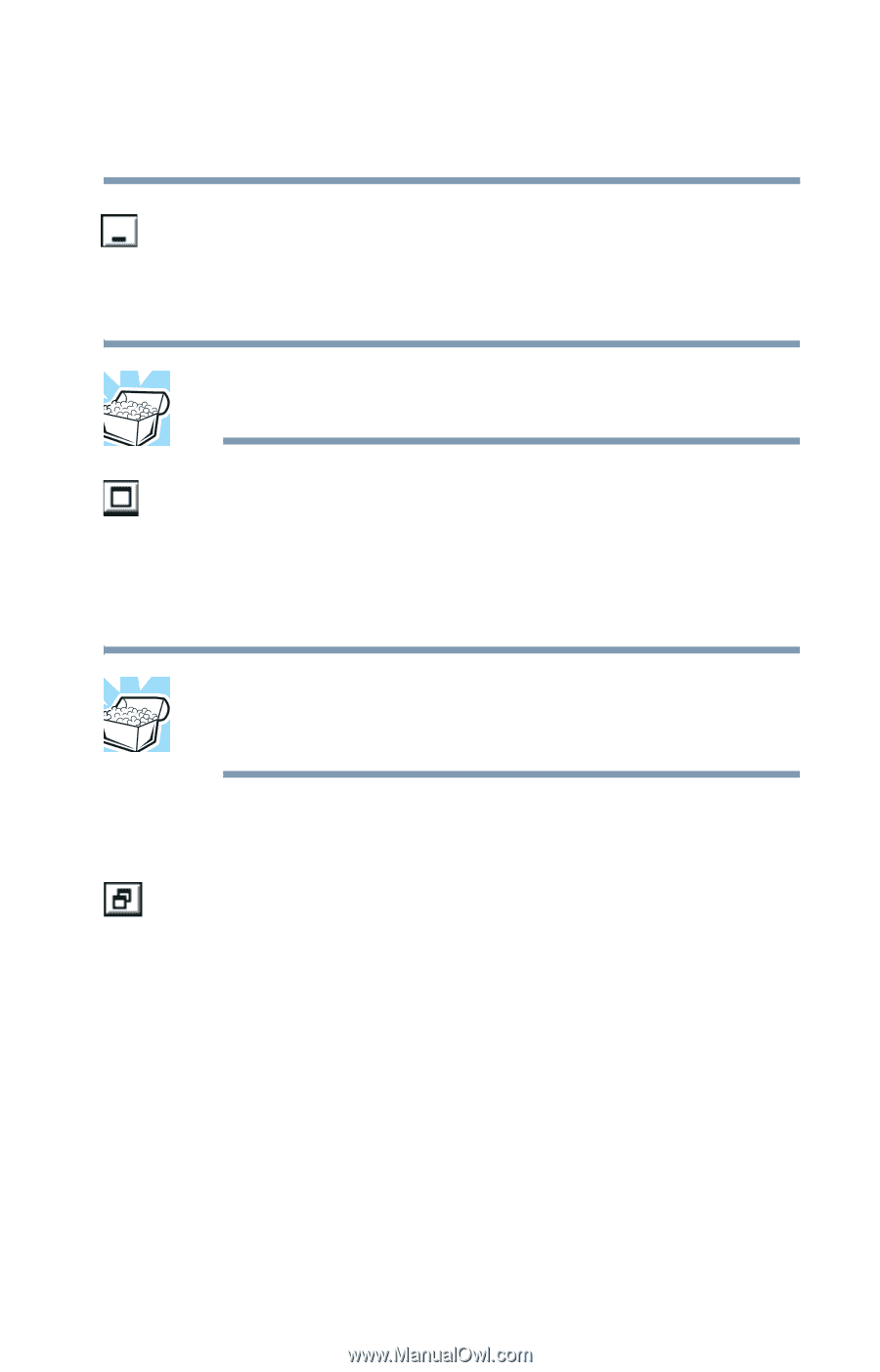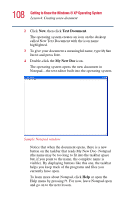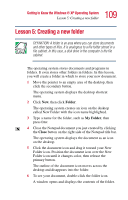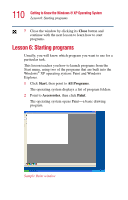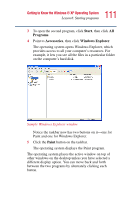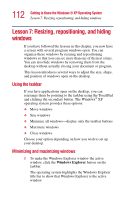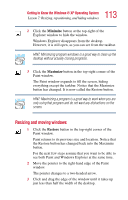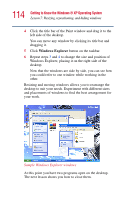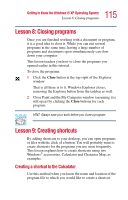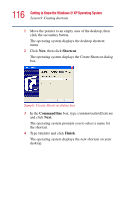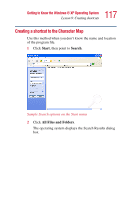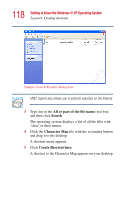Toshiba Satellite 1200 Satellite 1200 User Guide (PDF; 20021022) - Page 113
Resizing and moving windows, Minimize, Restore
 |
View all Toshiba Satellite 1200 manuals
Add to My Manuals
Save this manual to your list of manuals |
Page 113 highlights
113 Getting to Know the Windows® XP Operating System Lesson 7: Resizing, repositioning, and hiding windows 2 Click the Minimize button at the top-right of the Explorer window to hide the window. Windows Explorer disappears from the desktop. However, it is still open, as you can see from the taskbar. HINT: Minimizing program windows is a good way to clean up the desktop without actually closing programs. 3 Click the Maximize button in the top-right corner of the Paint window. The Paint window expands to fill the screen, hiding everything except the taskbar. Notice that the Maximize button has changed. It is now called the Restore button. HINT: Maximizing a program is a good way to work when you are only using that program and do not want any distractions on the screen. Resizing and moving windows 1 Click the Restore button in the top-right corner of the Paint window. Paint returns to its previous size and location. Notice that the Restore button has changed back into the Maximize button. For the next few steps assume that you want to be able to see both Paint and Windows Explorer at the same time. 2 Move the pointer to the right-hand edge of the Paint window. The pointer changes to a two-headed arrow. 3 Click and drag the edge of the window until it takes up just less than half the width of the desktop.