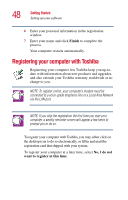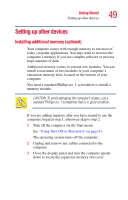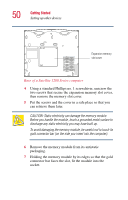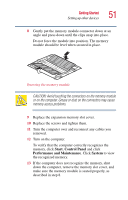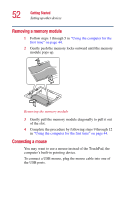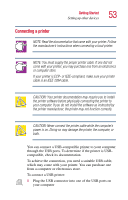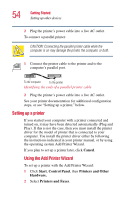Toshiba Satellite 1200 Satellite 1200 User Guide (PDF; 20021022) - Page 49
Setting up other devices, Installing additional memory (optional)
 |
View all Toshiba Satellite 1200 manuals
Add to My Manuals
Save this manual to your list of manuals |
Page 49 highlights
Getting Started Setting up other devices 49 Setting up other devices Installing additional memory (optional) Your computer comes with enough memory to run most of today's popular applications. You may want to increase the computer's memory if you use complex software or process large amounts of data. Additional memory comes in various size modules. You can install a maximum of two modules in your computer's expansion memory slots, located on the bottom of your computer. You need a standard Phillips no. 1 screwdriver to install a memory module. CAUTION: To avoid damaging the computer's screws, use a standard Phillips no. 1 screwdriver that is in good condition. If you are adding memory after you have started to use the computer, begin at step 1, otherwise skip to step 2. 1 Turn off the computer via the Start menu. See "Using Turn Off or Shut down" on page 81. The operating system turns off the computer. 2 Unplug and remove any cables connected to the computer. 3 Close the display panel and turn the computer upside down to locate the expansion memory slot cover.