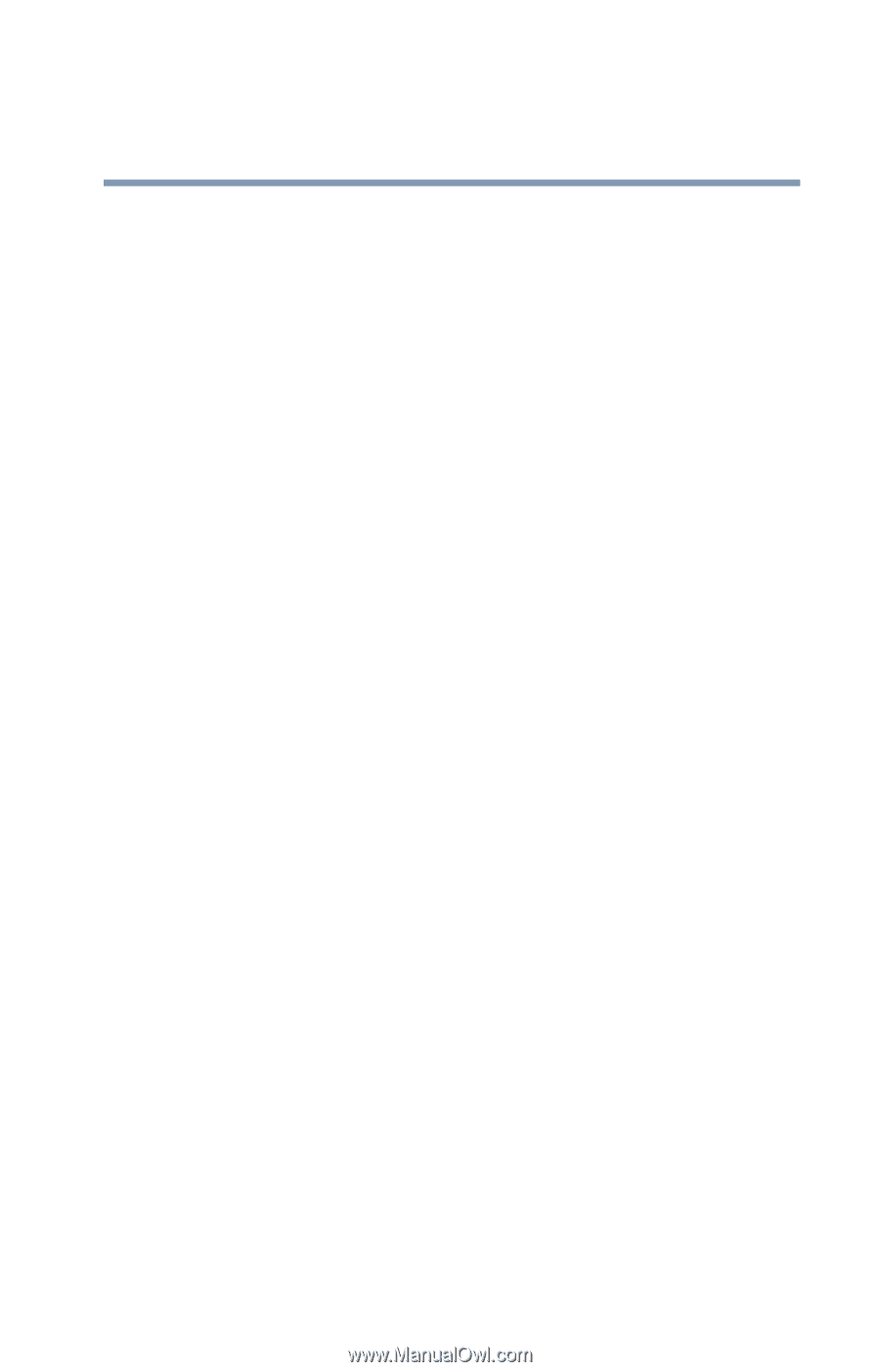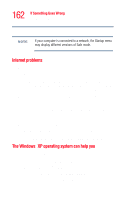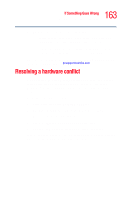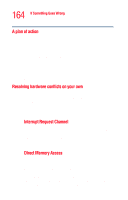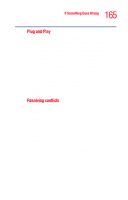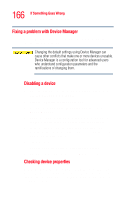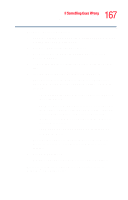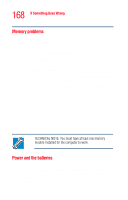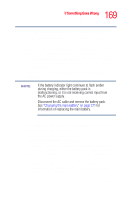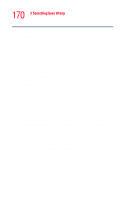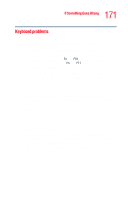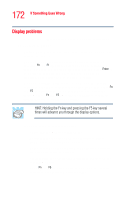Toshiba Satellite L25-S1192 Satellite L20-L25 User's Guide (PDF) - Page 167
Start, Control, Panel, Performance and Maintenance, Administrative Tools, Computer Management, Device - drivers xp
 |
View all Toshiba Satellite L25-S1192 manuals
Add to My Manuals
Save this manual to your list of manuals |
Page 167 highlights
167 If Something Goes Wrong Resolving a hardware conflict To check a device's properties: 1 Open the Start menu, and click Control Panel, then click Performance and Maintenance. 2 Click the Administrative Tools icon. 3 Double-click Computer Management, then click Device Manager. 4 To view the device(s) installed, double-click the device type. 5 To view the properties, double-click the device. The operating system displays the Device Properties dialog box, which provides an array of tabs. They may include: ❖ The General tab, which provides basic information about the device. ❖ The Resource tab, which lists resources assigned to the monitor, optional external DVD-ROM, optional external diskette drive, and other power-using functions. This tab does not appear if the device is not using resources. ❖ The Driver tab, which displays the drivers being used by the device. The tabs that appear in the dialog box vary from one device to another. A Troubleshooting button is also present. 6 Click Troubleshoot... A Help and Support window for that device appears. For more information about Device Manager, refer to Windows® XP online help.