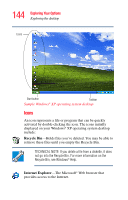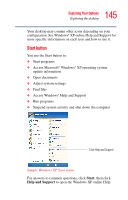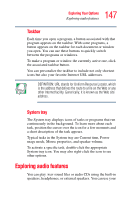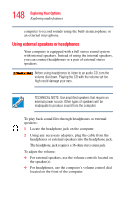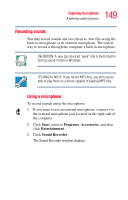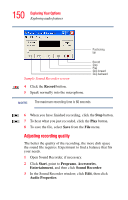Toshiba Tecra M2 Tecta M2 User's Guide (PDF) - Page 149
Recording sounds, Start, Programs, Accessories, Entertainment, Sound Recorder
 |
View all Toshiba Tecra M2 manuals
Add to My Manuals
Save this manual to your list of manuals |
Page 149 highlights
149 Exploring Your Options Exploring audio features Recording sounds You may record sounds and save them as .wav files using the built-in microphone or an external microphone. The easiest way to record is through the computer's built-in microphone. DEFINITION: A .wav (pronounced "wave") file is the format for storing sound in files in Windows. TECHNICAL NOTE: If you record MP3 files, you will only be able to play them on a device capable of playing MP3 files. Using a microphone To record sounds using the microphone: 1 If you want to use an external microphone, connect it to the external microphone jack located on the right side of the computer. 2 Click Start, point to Programs, Accessories, and then click Entertainment. 3 Click Sound Recorder. The Sound Recorder window displays.