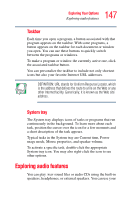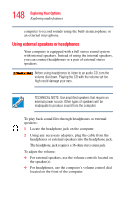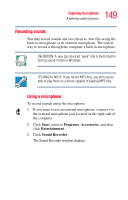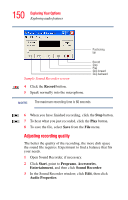Toshiba Tecra M2 Tecta M2 User's Guide (PDF) - Page 151
Playing an audio CD-ROM, Sample Windows Media Player screen
 |
View all Toshiba Tecra M2 manuals
Add to My Manuals
Save this manual to your list of manuals |
Page 151 highlights
151 Exploring Your Options Exploring audio features 4 In the Audio Properties dialog box, adjust the Recording Volume, Preferred device, and Preferred quality according to your needs. 5 Click OK. Your new settings take effect the next time you record. Playing an audio CD-ROM Before using headphones to listen to an audio CD, turn the volume dial down. Playing the CD with the volume set too high could damage your ears. Insert an audio CD and close the disc tray. The CD begins to play. If the computer is turned on, Windows Media® Player opens and the CD begins to play. You can use the Windows Media Player program to control the CD. To access the Windows Media Player, you can open it through the Start menu or activate it from the taskbar. Sample Windows Media Player screen