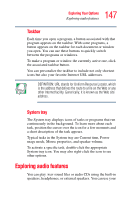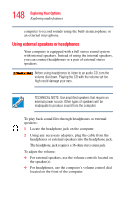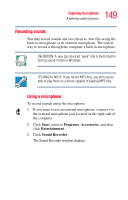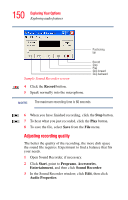Toshiba Tecra M2 Tecta M2 User's Guide (PDF) - Page 152
Exchanging data with another computer, Transferring files, Getting help transferring files
 |
View all Toshiba Tecra M2 manuals
Add to My Manuals
Save this manual to your list of manuals |
Page 152 highlights
152 Exploring Your Options Exchanging data with another computer The CD Player control panel works much like an ordinary compact disc player: ❖ To play the CD or to pause, click the Play/pause button on the CD Player control panel. ❖ To stop the CD, click the Stop button. Exchanging data with another computer To transfer a large amount of information between computers, you can use the Windows® XP Briefcase, or a specialized synchronization program and the computer's parallel port. Transferring files You can transfer files to another computer using your infrared port, or with an adapter cable. To transfer files through the parallel port, you need an optional LapLink® compatible parallel cable. 1 Connect the cable. 2 Load the transfer program on both computers. 3 Set any specific options. 4 Start the transfer. 5 When you have finished transferring files, close the programs on both computers. Getting help transferring files 1 Click Start, then Help and Support. 2 Click the Index icon on the toolbar. 3 In the dialog box, type direct cable connection. 4 Follow the online guide instructions.