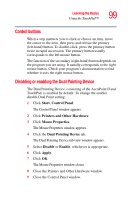Toshiba Tecra M2 Tecta M2 User's Guide (PDF) - Page 99
Control buttons, Disabling or enabling the Dual Pointing Device, Start, Control Panel
 |
View all Toshiba Tecra M2 manuals
Add to My Manuals
Save this manual to your list of manuals |
Page 99 highlights
Learning the Basics Using the TouchPad™ 99 Control buttons When a step instructs you to click or choose an item, move the cursor to the item, then press and release the primary (left-hand) button. To double-click, press the primary button twice in rapid succession. The primary button usually corresponds to the left mouse button. The function of the secondary (right-hand) button depends on the program you are using. It usually corresponds to the right mouse button. Check your program's documentation to find whether it uses the right mouse button. Disabling or enabling the Dual Pointing Device The Dual Pointing Device, consisting of the AccuPoint II and TouchPad, is enabled by default. To change the enable/ disable Dual Point setting: 1 Click Start, Control Panel. The Control Panel window appears. 2 Click Printers and Other Hardware. 3 Click Mouse Properties. The Mouse Properties window appears. 4 Click the Dual Pointing Device tab. The Dual Pointing Device tab view window appears. 5 Select Disable or Enable, whichever is appropriate. 6 Click Apply. 7 Click OK. The Mouse Properties window closes. 8 Close the Printers and Other Hardware window. 9 Close the Control Panel window.