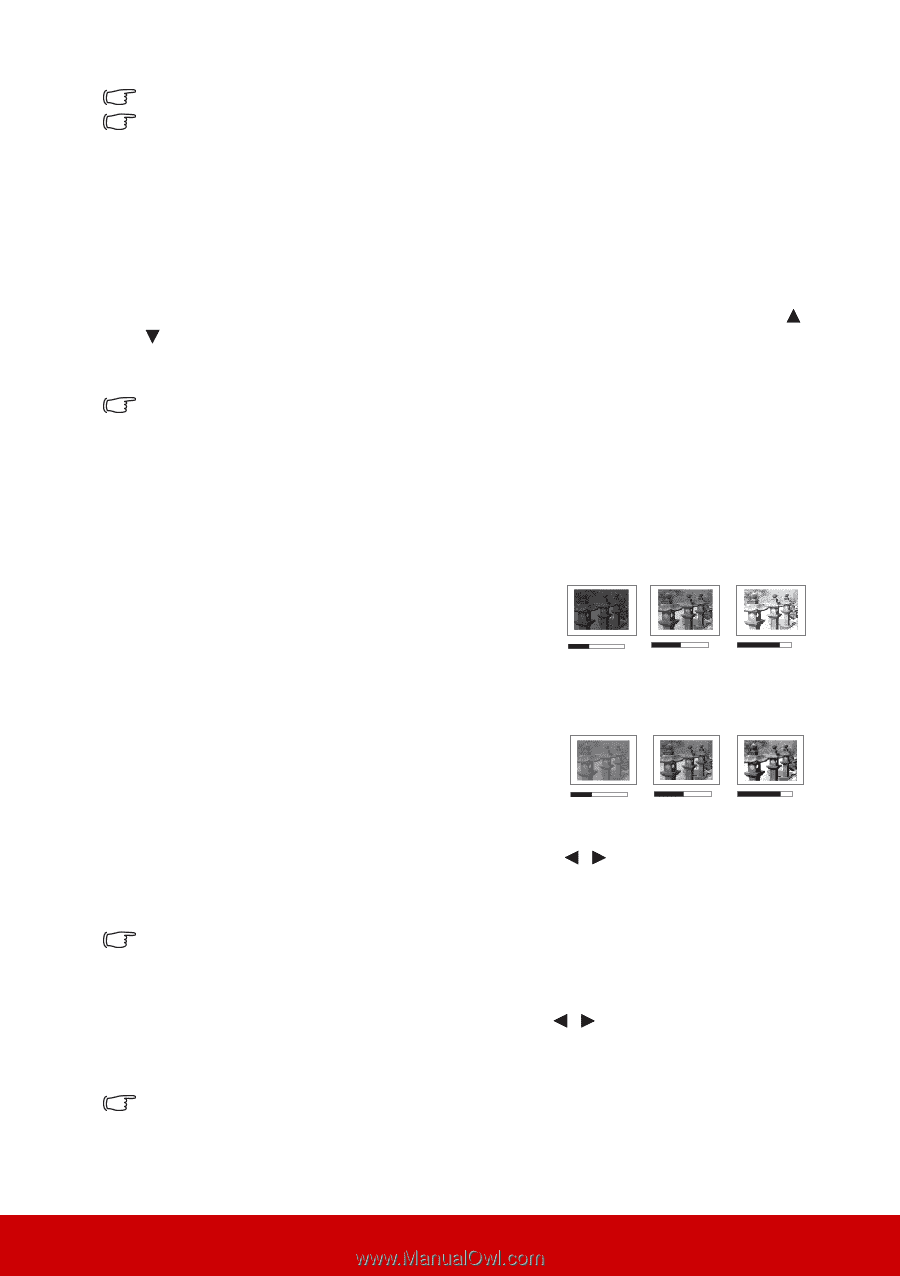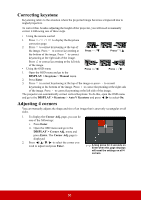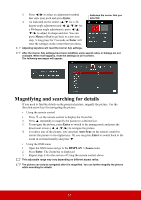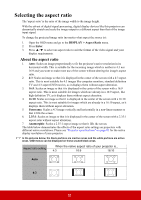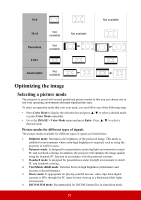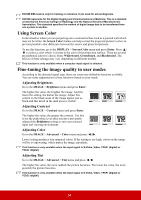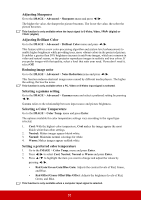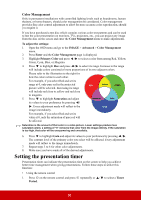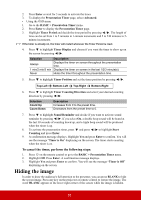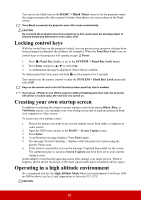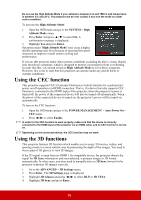ViewSonic Pro8800WUL PRO8800WUL User Guide English - Page 39
Using Screen Color, Fine-tuning the image quality in user modes, Adjusting Brightness
 |
View all ViewSonic Pro8800WUL manuals
Add to My Manuals
Save this manual to your list of manuals |
Page 39 highlights
DICOM SIM mode is only for training or reference. It not used for actual diagnosis. DICOM represents for the Digital Imaging and Communications in Medicine. This is a standard created by the American College of Radiology and the National Electrical Manufacturers Association. This standard specifies the method of digital image data to be transferred from one system to another. Using Screen Color In the situation where you are projecting onto a colored surface such as a painted wall which may not be white, the Screen Color feature can help correct the projected picture's colors to prevent possible color difference between the source and projected pictures. To use this function, go to the DISPLAY > Screen Color menu and press Enter. Press / to select a color which is closest to the color of the projection surface. There are several precalibrated colors to choose from: Whiteboard, Greenboard, and Blackboard. The effects of these settings may vary depending on different models. This function is only available when a computer input signal is selected. Fine-tuning the image quality in user modes According to the detected signal type, there are some user-definable functions available. You can make adjustments to these functions based on your needs. Adjusting Brightness Go to the IMAGE > Brightness menu and press Enter. The higher the value, the brighter the image. And the lower the setting, the darker the image. Adjust this control so the black areas of the image appear just as black and that detail in the dark areas is visible. Adjusting Contrast Go to the IMAGE > Contrast menu and press Enter. -30 50 +80 The higher the value, the greater the contrast. Use this to set the peak white level after you have previously adjusted the Brightness setting to suit your selected input and viewing environment. -30 0 +40 Adjusting Color Go to the IMAGE > Advanced > Color menu and press / . Lower setting produces less saturated colors. If the setting is too high, colors on the image will be overpowering, which makes the image unrealistic. This function is only available when the input signal is S-Video, Video, YPbPr (digital) or YCbCr (digital). Adjusting Tint Go to the IMAGE > Advanced > Tint menu and press / . The higher the value, the more reddish the picture becomes. The lower the value, the more greenish the picture becomes. This function is only available when the input signal is S-Video, Video, YPbPr (digital) or YCbCr (digital). 34