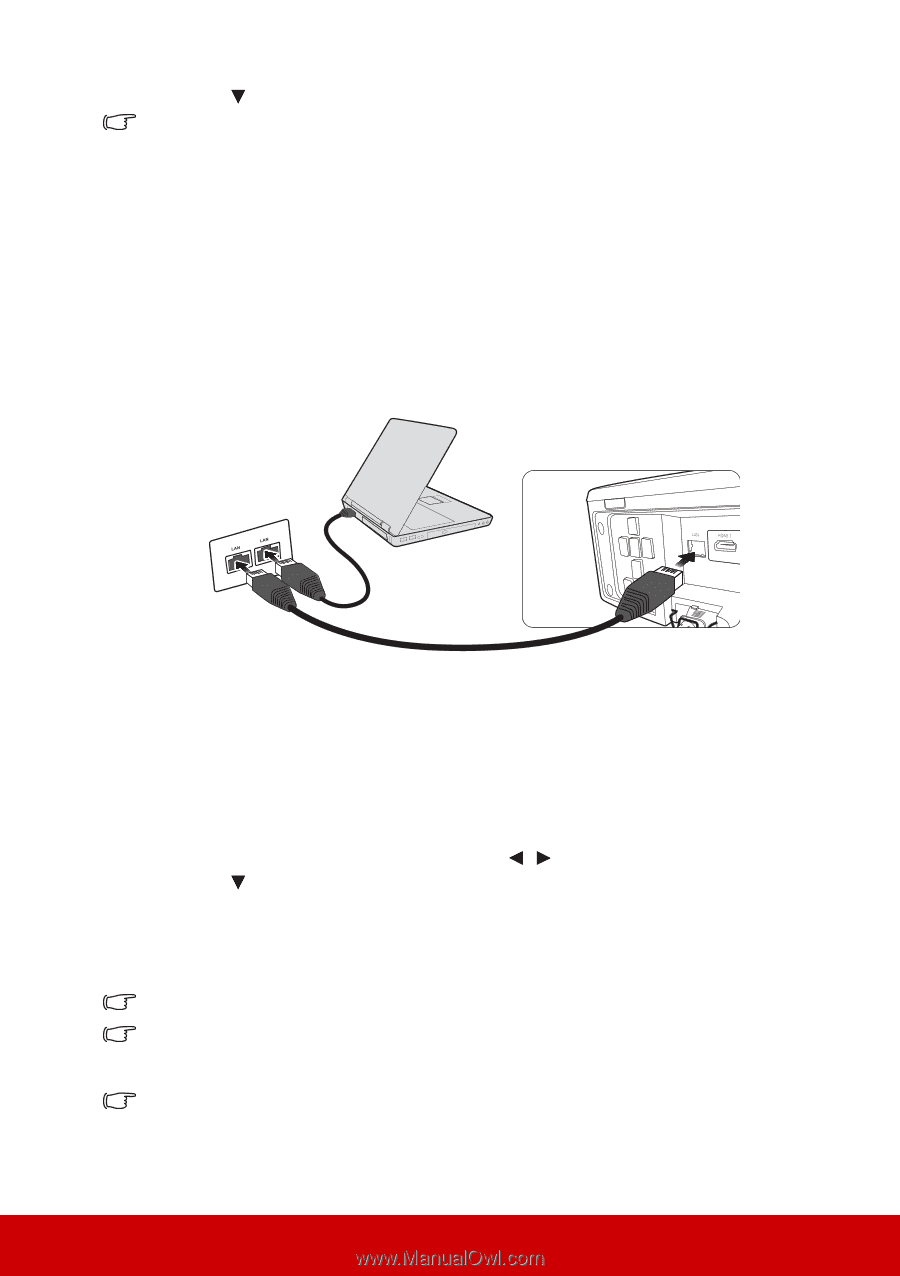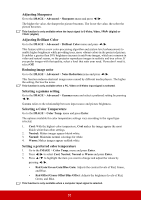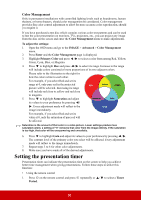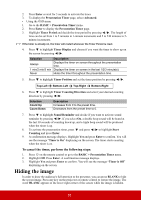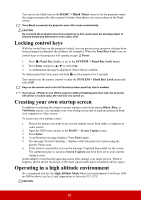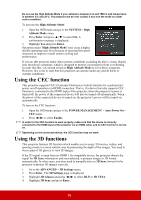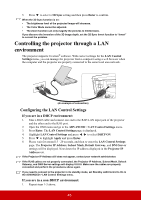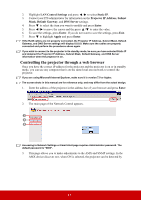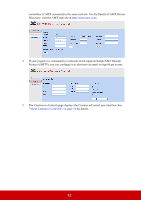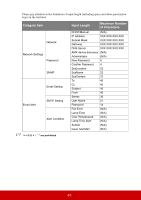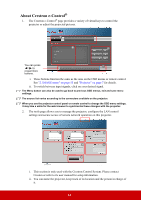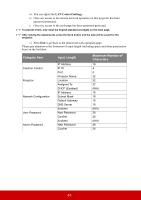ViewSonic Pro8800WUL PRO8800WUL User Guide English - Page 45
Controlling the projector through a LAN environment, Configuring the LAN Control Settings
 |
View all ViewSonic Pro8800WUL manuals
Add to My Manuals
Save this manual to your list of manuals |
Page 45 highlights
5. Press to select a 3D Sync setting and then press Enter to confirm. When the 3D Sync function is on: • The brightness level of the projected image will decrease. • The Color Mode cannot be adjusted. • The Zoom function can only magnify the pictures to limited sizes. If you discover the inversion of the 3D image depth, set the 3D Sync Invert function to "Invert" to correct the problem. Controlling the projector through a LAN environment The projector supports Crestron® software. With correct settings for the LAN Control Settings menu, you can manage the projector from a computer using a web browser when the computer and the projector are properly connected to the same local area network. (An example of connection) Configuring the LAN Control Settings If you are in a DHCP environment: 1. Take a RJ45 cable and connect one end to the RJ45 LAN input jack of the projector and the other end to the RJ45 port. 2. Open the OSD menu and go to the ADVANCED > LAN Control Settings menu. 3. Press Enter. The LAN Control Settings page is displayed. 4. Highlight LAN Control Settings and press / to select DHCP ON. 5. Press to highlight Apply and press Enter. 6. Please wait for around 15 - 20 seconds, and then re-enter the LAN Control Settings page. The Projector IP Address, Subnet Mask, Default Gateway, and DNS Server settings will be displayed. Note down the IP address displayed in the Projector IP Address row. If the Projector IP Address still does not appear, contact your network administrator. If the RJ45 cables are not properly connected, the Projector IP Address, Subnet Mask, Default Gateway, and DNS Server settings will display 0.0.0.0. Make sure the cables are properly connected and perform the procedures above again. If you need to connect to the projector in its standby mode, set Standby LAN Control to On in the ADVANCED > LAN Control Settings menu. If you are in a non-DHCP environment: 1. Repeat steps 1-3 above. 40