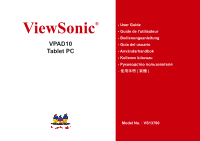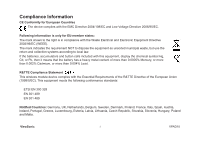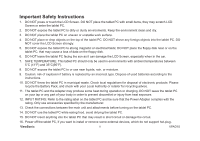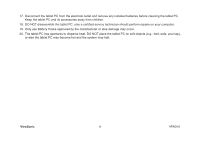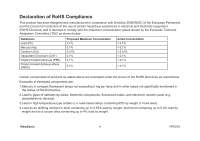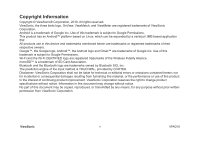ViewSonic VPAD10 ViewPad 10 User Guide (English)
ViewSonic VPAD10 Manual
 |
UPC - 766907540819
View all ViewSonic VPAD10 manuals
Add to My Manuals
Save this manual to your list of manuals |
ViewSonic VPAD10 manual content summary:
- ViewSonic VPAD10 | ViewPad 10 User Guide (English) - Page 1
ViewSonic® VPAD10 Tablet PC - User Guide - Guide de l'utilisateur - Bedienungsanleitung - Guía del usuario - Användarhandbok - Kullanιcι kιlavuzu - Py Model No. : VS13790 - ViewSonic VPAD10 | ViewPad 10 User Guide (English) - Page 2
indicates the requirement NOT to dispose the equipment as unsorted municipal waste, but use the return and collection systems according to local law. If the batteries, accumulators and button cells included with this equipment, display the chemical symbol Hg, Cd, or Pb, then it means that the - ViewSonic VPAD10 | ViewPad 10 User Guide (English) - Page 3
if battery is replaced by an incorrect type. Dispose of used batteries according to the instructions. 10. DO NOT throw the tablet PC in municipal the rating label on the tablet PC and be sure that the Power Adapter complies with the rating. Only use accessories specified by the manufacturer. 13 - ViewSonic VPAD10 | ViewPad 10 User Guide (English) - Page 4
17. Disconnect the tablet PC from the electrical outlet and remove any installed batteries before cleaning the tablet PC. Keep the tablet PC and its accessories away from children. 18. DO NOT disassemble the tablet PC, only a certified service technician should perform repairs on your computer. 19. - ViewSonic VPAD10 | ViewPad 10 User Guide (English) - Page 5
below: Examples of exempted components are: 1.Mercury in compact fluorescent lamps not exceeding 5 mg per lamp and in other lamps not specifically mentioned in the Annex of RoHS Directive. 2.Lead in glass of cathode ray tubes, electronic components, fluorescent tubes, and electronic ceramic parts - ViewSonic VPAD10 | ViewPad 10 User Guide (English) - Page 6
trademark is subject to Google Permissions. This product has an Android™ platform based on Linux, which can be expanded by a varietyof JME-based improvement, ViewSonic Corporation reserves the right to change product specifications without notice. Information in this document may change without - ViewSonic VPAD10 | ViewPad 10 User Guide (English) - Page 7
Purchase Date: VPAD10 ViewSonic Tablet PC VS13790 VPAD10_UG_ENG Rev. 1C 11-10-10 Product disposal at end of product life ViewSonic respects the environment and /recycle-program/ Europe: http://www.viewsoniceurope.com/uk/support/recycling-information/ Taiwan: http://recycle.epa.gov.tw/recycle/index2 - ViewSonic VPAD10 | ViewPad 10 User Guide (English) - Page 8
Brief introduction...II Package contents...III Exploring the Table PC...1 Front View...1 Rear View...3 Side view...5 Indicators...8 Windows 7 system application...10 Using the Camera...27 Using the Multi-Touch Screen...27 General hardware problems / possible causes and solutions 28 ViewSonic vii - ViewSonic VPAD10 | ViewPad 10 User Guide (English) - Page 9
and VPAD10. • Do not attempt to service the VPAD10 yourself. Always follow installation instructions closely. • Be sure that nothing rests on the AC adapter's power cable and that the cable is not located where it can be tripped over or stepped on. • Do not cover the AC adaptor with papers or other - ViewSonic VPAD10 | ViewPad 10 User Guide (English) - Page 10
: STANDARD • A VPAD10 • An AC adapter with power cord • User's guide • Driver CD (Installed on SSD) WARNING This VPAD10 driver put on SSD last partition,be careful do not delete or formate the . not to carry all the items. • Pouch • Mini VGA Cable • Cleaning cloth • Earphone ViewSonic ix VPAD10 - ViewSonic VPAD10 | ViewPad 10 User Guide (English) - Page 11
Exploring the Table PC Front View ķĸ Ĺ ĺ Ļ ļ ViewSonic 1 VPAD10 - ViewSonic VPAD10 | ViewPad 10 User Guide (English) - Page 12
finger to control system & application. Indicators Refer to "Indicators" on page 8~9 for details. Power button Turns your VPAD10 on or off. Function button 1 Press and hold for "Esc" key,short press for call "Tablet input panel". (If not access the systems, press and hold for the arrow keys"up - ViewSonic VPAD10 | ViewPad 10 User Guide (English) - Page 13
Rear View ķ ĸ ViewSonic 3 VPAD10 - ViewSonic VPAD10 | ViewPad 10 User Guide (English) - Page 14
Speaker Produces sounds from multimedia files or the operating system. Vents Dissipate heat and keep your VPAD10 at an optimal temperature. ViewSonic 4 VPAD10 - ViewSonic VPAD10 | ViewPad 10 User Guide (English) - Page 15
Side view Left side Top side æ ç èì í î é Right side ViewSonic ê Bottom side ë The configurations may vary depending on the model number. Check the actual model for specifics. 5 VPAD10 - ViewSonic VPAD10 | ViewPad 10 User Guide (English) - Page 16
VGA video jack of your Notebook with a Mini VGA cable. Power button Connects peripherals such as mice, digital cameras and Reset eject hole When system abnormal (can't start the system or turn o the system), insert a thin,straight object(such as a paper clip) in the manual eject hole on the Tablet - ViewSonic VPAD10 | ViewPad 10 User Guide (English) - Page 17
Vents Dissipate heat and keep your VPAD10 at an optimal temperature. 3G SIM card slot Insert a 3G SIM card (can not support PnP), then you can connect to 3G network. (For more information, please contact local Telecom Operators.) The configurations may vary depending on the model number. Check - ViewSonic VPAD10 | ViewPad 10 User Guide (English) - Page 18
Indicators ķĸĹ ViewSonic 8 VPAD10 - ViewSonic VPAD10 | ViewPad 10 User Guide (English) - Page 19
blue. When WLAN is turned off, the light goes off. Battery status indicator When the battery is charging, it lights up in red. When the battery is low, it flashes in red. When the battery is fully charged, it lights up in blue. Power indicator When the system is on, it lights up in blue - ViewSonic VPAD10 | ViewPad 10 User Guide (English) - Page 20
for 2~3 seconds , then start on your VPAD10. Release the press when the power indicator is light up in blue. And then follow the on-screen instructions to complete the initial Operating system setup. The system home (destop) screen will appear as follows (The device's built-in G-sensor movement - ViewSonic VPAD10 | ViewPad 10 User Guide (English) - Page 21
Home (desk) The default system desk include: Recycle Bin, Virtual keyboard, Work area, and Taskbar. ķ ĸ Ĺ ĺ Start Menu Taskbar Button Taskbar Area Notication Area Show Desk ViewSonic 11 VPAD10 - ViewSonic VPAD10 | ViewPad 10 User Guide (English) - Page 22
Work area The onscreen area where users can perform their work, as well as store programs, documents, and their shortcuts. you can add Gadgets for give users fast access to personally relevant information and simple tasks - without getting in the way ViewSonic Gadgets(samples) 12 VPAD10 - ViewSonic VPAD10 | ViewPad 10 User Guide (English) - Page 23
programs, such as the Language Bar. Programs that minimize to deskbands don't display taskbar buttons when minimized. Deskbands are not recommended for Windows 7. Notication area: A short-term source for notications and status, as well as an access point for system- and program-related features that - ViewSonic VPAD10 | ViewPad 10 User Guide (English) - Page 24
service area. Press the Wi-Fi button to turn on Wi-Fi, and the Wi-Fi indicator light up in blue. ( If insert a 3G SIM card, and turn on 3G, you also can conncect to a 3G -Fi hotspots and 3G networks will show up together in the same list. Windows 7 also virtualises specifics. ViewSonic 14 VPAD10 - ViewSonic VPAD10 | ViewPad 10 User Guide (English) - Page 25
Bluetooth 1. Right-click in the notification area (located at the lowerright corner of the desktop or clicking hidden icons) and select Open Settings.(If adapter off, please turn on.) to access from the 2. In the Options tab, select Allow Bluetooth devices to find this computer, and click OK. So, - ViewSonic VPAD10 | ViewPad 10 User Guide (English) - Page 26
activate the device's Bluetooth function, please refer to its documentation.) (The maximum effective range of connection between your VPAD10 and the Bluetooth device is about 10 meters.) 4. Select a Bluetooth device and click Next. ViewSonic 16 VPAD10 - ViewSonic VPAD10 | ViewPad 10 User Guide (English) - Page 27
5. Windows generates a random code number shown on the screen. Type in this code number into the Bluetooth handset, you can use the Bluetooth connectivity to transfer data wirelessly between your Bluetooth device and Tablet. 1. Right-click and select Show Bluetooth Devices. ViewSonic 17 VPAD10 - ViewSonic VPAD10 | ViewPad 10 User Guide (English) - Page 28
2. In this example, double-click the S88 icon (the S88 handset can transfer data via Bluetooth). 3. Click Send files to your phone (S88). ViewSonic 18 VPAD10 - ViewSonic VPAD10 | ViewPad 10 User Guide (English) - Page 29
4. Click Browse Files to select files to transfer, and then click send. 5. The selected files are now sending to the S88 handset. Once the transfer is done, the Sending Items dialog box will automatically close. (The example shown above is specically for connecting to a mobile handset. When - ViewSonic VPAD10 | ViewPad 10 User Guide (English) - Page 30
Touch Panel Input VPAD10 input panel The VPAD10 input panel is the main input panel used to enter textual content. Writing Board There is also a Writing Board that captures handwriting and converts it to printed text. There are two methods for capturing hand writing: Free writing or Write to Grid. - ViewSonic VPAD10 | ViewPad 10 User Guide (English) - Page 31
2. Write to Grid VPAD10 Settings In order to fully exploit all the Touch features of this system, you should go to "Start" > "Control Panel" and then select "VPAD10 Settings". ViewSonic 21 VPAD10 - ViewSonic VPAD10 | ViewPad 10 User Guide (English) - Page 32
VPAD10 Settings Introduction Display 1. Conguration To congure the pen and touch screen, click the Setup button. Then touch the screen with your finger to complete the touch-screen identication settings. ViewSonic 22 VPAD10 - ViewSonic VPAD10 | ViewPad 10 User Guide (English) - Page 33
: Do not use windows system build-in screen calibration, if you wanted to Calibrate a Touch screen, please refer to the additional page: "Calibration of the touch screen". Reset: If you did wrong that with build-in screen calibration, you can click the Reset button to restore the default. Go - ViewSonic VPAD10 | ViewPad 10 User Guide (English) - Page 34
Others 1. Handedness Select the preferred position of menus based on whether you're right or left handed. If you select the left-handed setting, menus appears on the right; if you select the right-handed setting, menus appears on the left. 2. Pen and Touch Click the "Go to Pen and Touch" link in - ViewSonic VPAD10 | ViewPad 10 User Guide (English) - Page 35
Pen and Touch Settings Enable Touch 1. Select the checkbox "Use your finger as an input device" to enable the touch interface. 2. Select the checkbox "Enable multi-touch gestures and inking" to enable multi-touch gestures such as 2 finger zooming. Settings Click the "Settings" button to adjust - ViewSonic VPAD10 | ViewPad 10 User Guide (English) - Page 36
Touch Pointer Select the "Touch pointer" check box to show the touch pointer when fingers interact with items on the screen. In the Advanced Option, you can set the "Touch Pointer Location Option" and "Touch Pointer Appearance and Behavior". Panning In the "Panning" tab, select the "Turn on Single - ViewSonic VPAD10 | ViewPad 10 User Guide (English) - Page 37
Using the Camera The built-in camera allows to participate in video calls and to take pictures. Using the Multi-Touch Screen Multi touch technology allows you to control your computer with one or two fingers simultaneously. A double click is equivalent to tapping a finger twice. Scrolling web pages - ViewSonic VPAD10 | ViewPad 10 User Guide (English) - Page 38
and keys. Windows operating system causes error; restart the system by using the power supply. 2. Operating System cannot be Restored to the Using State. AC power adapter immediately; as it means that the battery did not have sucient power to reboot. 5. Measures to Extend Battery Life? Adjust - ViewSonic VPAD10 | ViewPad 10 User Guide (English) - Page 39
to reinstall the device driver. 9. Good Signal Strength, but cannot connect to the Network. Please check the TCP / IP address settings are correct or not. 10. If water accidentally penetrates the VPAD10, how to solve this problem? At this point, do not connect the VPAD10's power supply, or it will - ViewSonic VPAD10 | ViewPad 10 User Guide (English) - Page 40
- the driver which is not compatible will cause .dll, .sys and .exe extension les and will put the VPAD10 into standby or hibernation mode. Contact Distributors After reading the previous section, if the problem persists, the next step is to contact the distributor. Distributors can determine - ViewSonic VPAD10 | ViewPad 10 User Guide (English) - Page 41
Customer Support For technical support or product service, COL. LA PAZ, 72160 PUEBLA, PUE. Tel: 01.222.891.55.77 CON 10 LINEAS Electroser, Av Reforma No. 403Gx39 y 41, 97000 Mérida, Yucatán. Tel 379-1304 (Spanish) F= 1-909-468-3757 Singapore/Malaysia/ Thailand www.ap.viewsonic.com T= 65 6461 6044 - ViewSonic VPAD10 | ViewPad 10 User Guide (English) - Page 42
period, ViewSonic will, at its sole option, repair or replace the product with a like product. Replacement product or parts may include remanufactured or refurbished parts or components. How long the warranty is effective: ViewSonic Tablet PC are warranted for 1 year for labor from the date of - ViewSonic VPAD10 | ViewPad 10 User Guide (English) - Page 43
Support (Please refer to Customer Support page). You will need to provide your product's serial number. 2. To obtain warranty service, you will be required to provide (a) the original dated sales slip, (b) your name, (c) your address, (d) a description of the problem repair or replacement of the - ViewSonic VPAD10 | ViewPad 10 User Guide (English) - Page 44
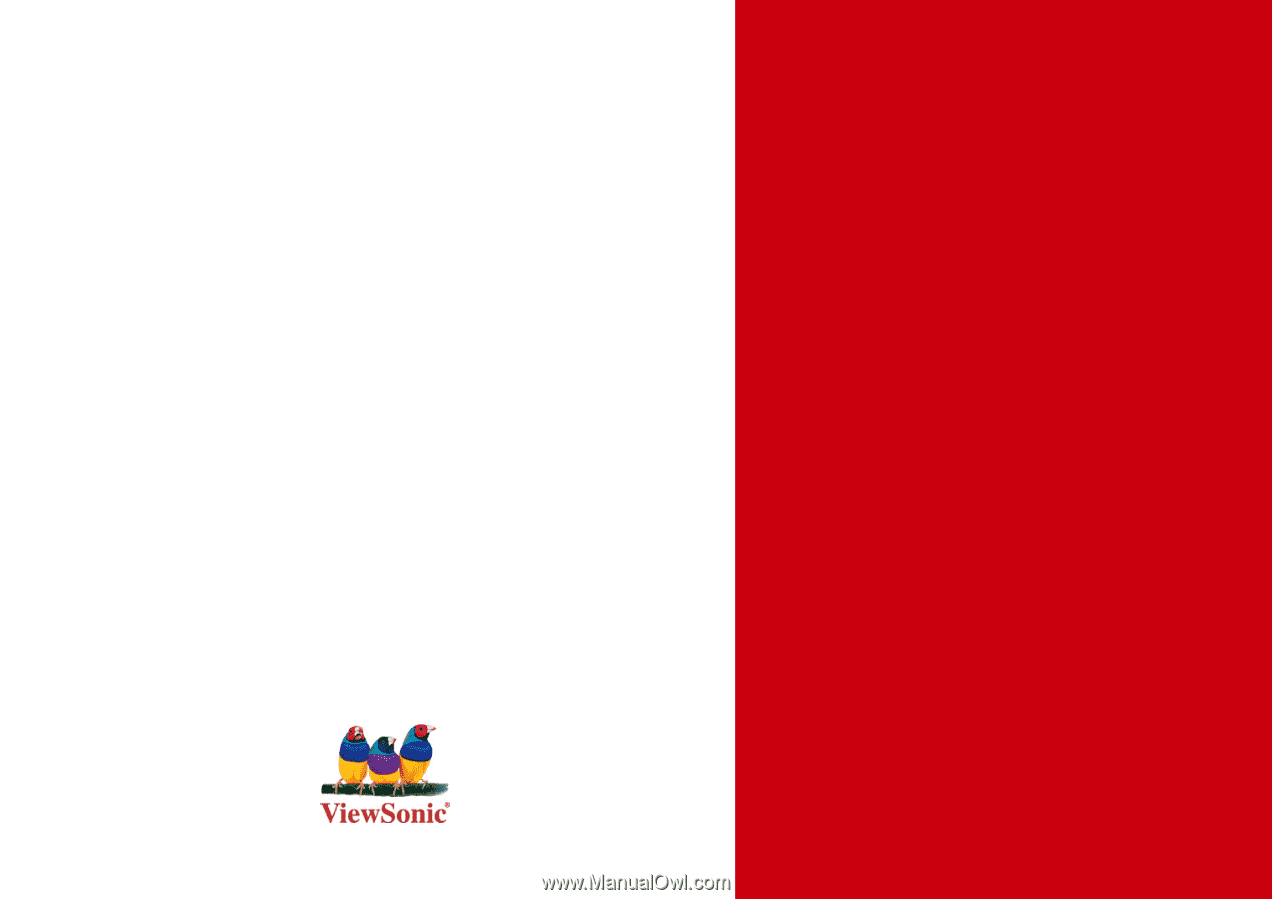
VPAD10
Tablet PC
ViewSonic
®
Model No. : VS13790
- User Guide
- Guide de l’utilisateur
- Bedienungsanleitung
- Guía del usuario
- Användarhandbok
- Kullanιcι kιlavuzu
- Pyководство пользователя
- 使用手冊 ( 繁體 )