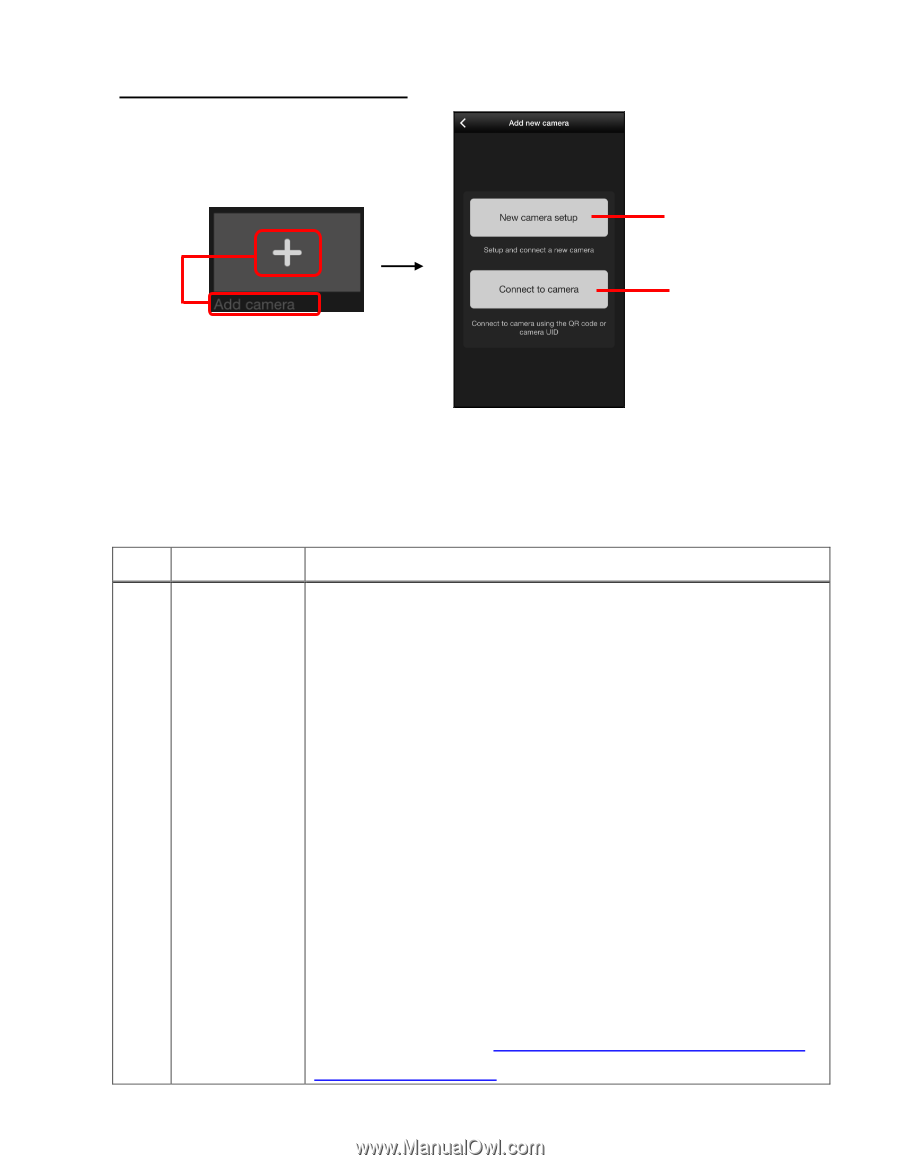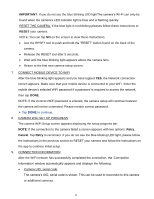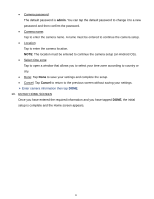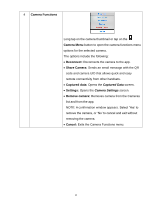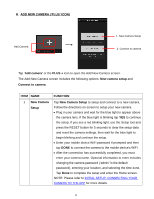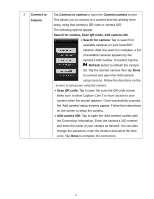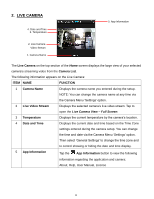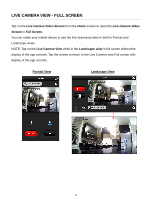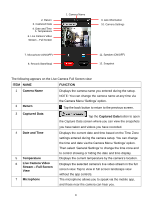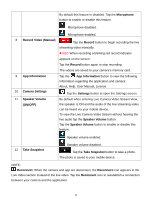Vivitar IPC-222 User Manual - Page 17
ADD NEW CAMERA 'PLU, camera
 |
View all Vivitar IPC-222 manuals
Add to My Manuals
Save this manual to your list of manuals |
Page 17 highlights
B. ADD NEW CAMERA ('PLUS' ICON) Add Camera 1. New Camera Setup 2. Connect to camera Tap 'Add camera' or the PLUS + icon to open the Add New Camera screen. The Add New Camera screen includes the following options: New camera setup and Connect to camera. ITEM NAME 1 New Camera Setup FUNCTION Tap New Camera Setup to setup and connect to a new camera. Follow the directions on screen to setup your new camera. Plug in your camera and wait for the blue light to appear above the camera lens. If the blue light is blinking tap YES to continue the setup. If you see a red blinking light, use the Setup tool and press the RESET button for 5 seconds to clear the setup data and reset the camera settings, then wait for the blue light to begin blinking and continue the setup. Enter your mobile device WiFi password if prompted and then tap DONE to connect the camera to the mobile device's WiFi. After the connection has successfully completed, you must enter your camera name. Optional information to enter includes changing the camera password ('admin' is the default password), entering your location, and selecting the time zone. Tap Done to complete the setup and enter the Home screen. NOTE: Please refer to INITIAL SETUP: CONNECTING YOUR CAMERA TO THE APP for more details. 16