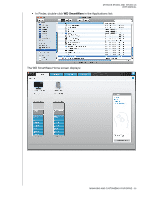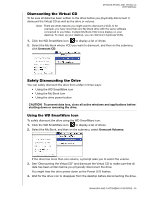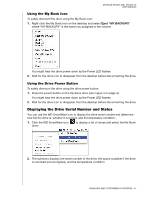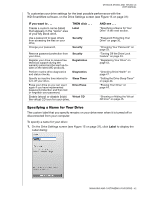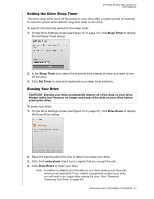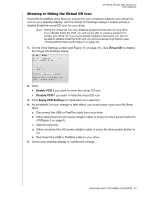Western Digital WDBACW0030HBK User Manual - Page 45
Specifying a Different Retrieve Folder, Retrieve Folder, Browse, Apply - speed
 |
UPC - 718037771922
View all Western Digital WDBACW0030HBK manuals
Add to My Manuals
Save this manual to your list of manuals |
Page 45 highlights
MY BOOK STUDIO AND STUDIO LX USER MANUAL To customize your WD SmartWare software settings for the best possible performance with your drive, on the Software Settings screen (see Figure 10 on page 24): IF you want to . . . Change the number of backup versions to keep for each file, Enable anytime backups or inhibit them until your computer is idle, Specify a path to a different retrieve folder, Change the options that: • Display the WD SmartWare Home screen whenever you reconnect your WD SmartWare drive to your computer • Check for software updates THEN click . . . Set File History Backup Speed Retrieve Folder Preferences AND see . . . "Specifying the Number of Backup Versions" on page 24. "Pausing Backups Until Your Computer is Idle" on page 25. "Specifying a Different Retrieve Folder" in the next section. "Setting the Preferences Options" on page 41. Specifying a Different Retrieve Folder When you start a retrieve, you can choose whether you want to store the retrieved files in either: • Their original locations on your computer • A Retrieved Content folder By default, the WD SmartWare software creates and uses a Retrieved Content subfolder in your MYDESKTOP folder. To specify a different folder: 1. Either create a new folder or determine which existing folder you want to use. 2. On the Software Settings screen (see Figure 10 on page 24), click Retrieve Folder to display the Set Retrieve Folder dialog: 3. Click Browse and use the browse function to identify the new retrieve folder. 4. Click Apply to save and implement the new retrieve folder. MANAGING AND CUSTOMIZING YOUR DRIVE - 40