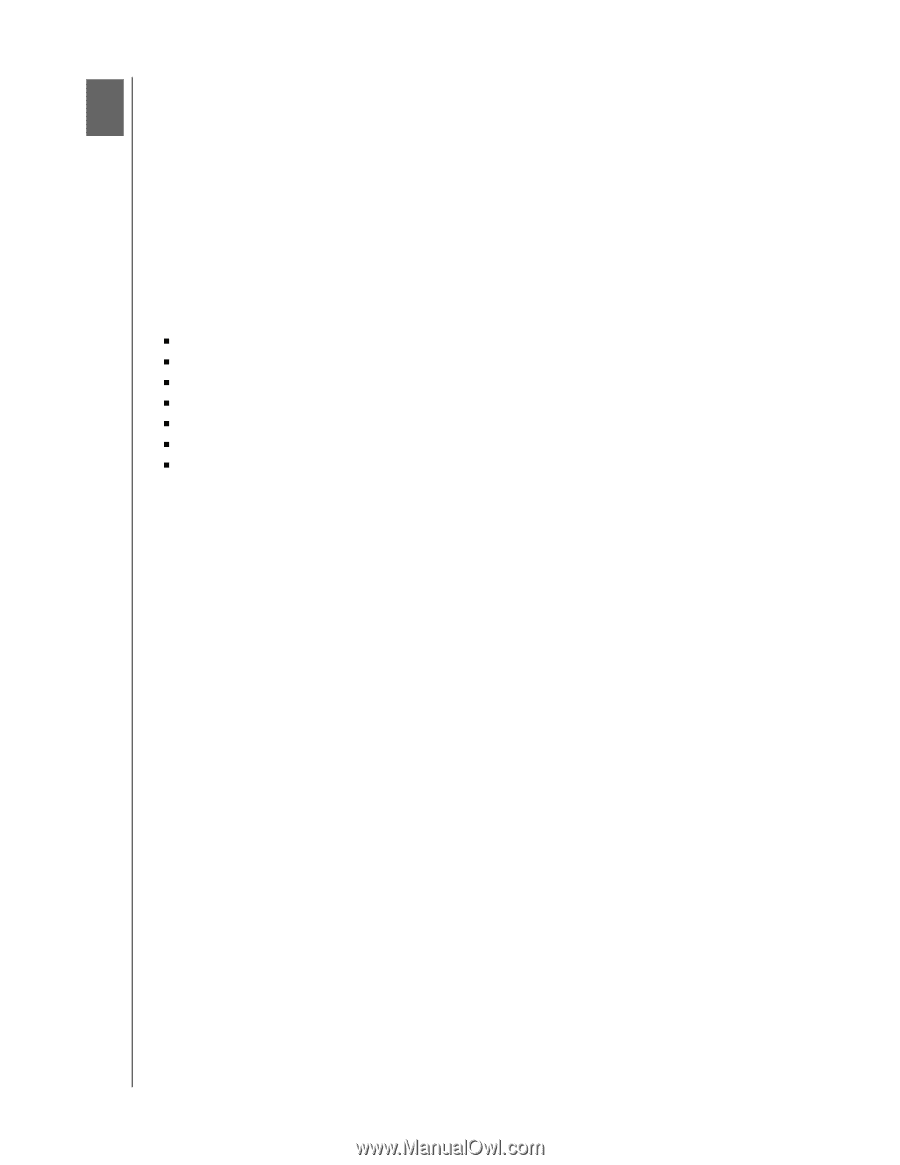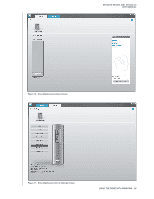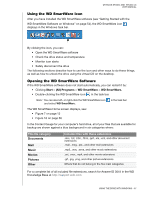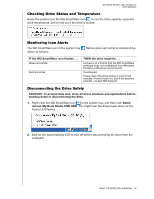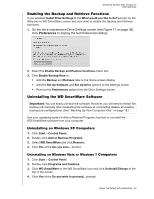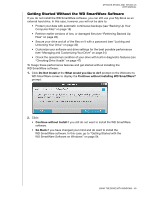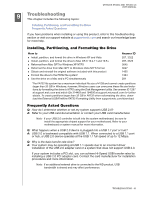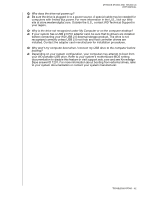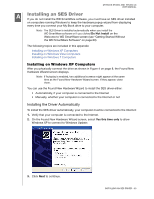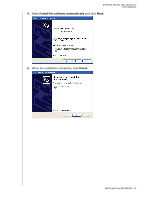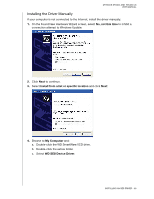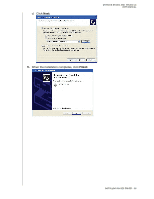Western Digital WDBACW0030HBK User Manual - Page 66
Troubleshooting, Installing, Partitioning, and Formatting the Drive, Frequently Asked Questions - driver download
 |
UPC - 718037771922
View all Western Digital WDBACW0030HBK manuals
Add to My Manuals
Save this manual to your list of manuals |
Page 66 highlights
MY BOOK STUDIO AND STUDIO LX USER MANUAL 19 Troubleshooting This chapter includes the following topics: Installing, Partitioning, and Formatting the Drive Frequently Asked Questions If you have problems when installing or using this product, refer to this troubleshooting section or visit our support website at support.wdc.com and search our knowledge base for more help. Installing, Partitioning, and Formatting the Drive How to „ Install, partition, and format the drive in Windows XP and Vista „ Install, partition, and format the drive to Mac OS X 10.4.11 and 10.5+ „ Reformat from Mac GPT to Windows XP NTFS „ Reformat the drive from Mac GPT to Windows Vista NTFS format „ Obtain and reinstall the original software included with this product „ Format the drive to the FAT32 file system* „ Use the drive on a Mac and a PC simultaneously Answer ID 207, 3322 287, 3323 3645 3647 1425 1364 291 *The FAT32 file system has a maximum individual file size of 4 GB and cannot create partitions larger than 32 GB in Windows; however, Windows users can overcome these file size limitations by formatting the drive to NTFS using the Disk Management utility. See answer ID 1287 at support.wdc.com and article IDs 314463 and 184006 at support.microsoft.com for further details. To create partitions larger than 32 GB in FAT32 when reformatting the drive, download the External USB/FireWire FAT32 Formatting Utility from support.wdc.com/download. Frequently Asked Questions Q: How do I determine whether or not my system supports USB 2.0? A: Refer to your USB card documentation or contact your USB card manufacturer. Note: If your USB 2.0 controller is built into the system motherboard, be sure to install the appropriate chipset support for your motherboard. Refer to your motherboard or system manual for more information. Q: What happens when a USB 2.0 device is plugged into a USB 1.1 port or hub? A: USB 2.0 is backward compatible with USB 1.1. When connected to a USB 1.1 port or hub, a USB 2.0 device operates at the USB 1.1 full speed of up to 12 Mbps. Q: Why is the data transfer rate slow? A: Your system may be operating at USB 1.1 speeds due to an incorrect driver installation of the USB 2.0 adapter card or a system that does not support USB 2.0. If your system includes a PCI slot, you can achieve Hi-Speed USB transfer rates by installing a USB 2.0 PCI adapter card. Contact the card manufacturer for installation procedures and more information. Note: If an additional external drive is connected to the WD product, USB bandwidth is shared and may affect performance. TROUBLESHOOTING - 61