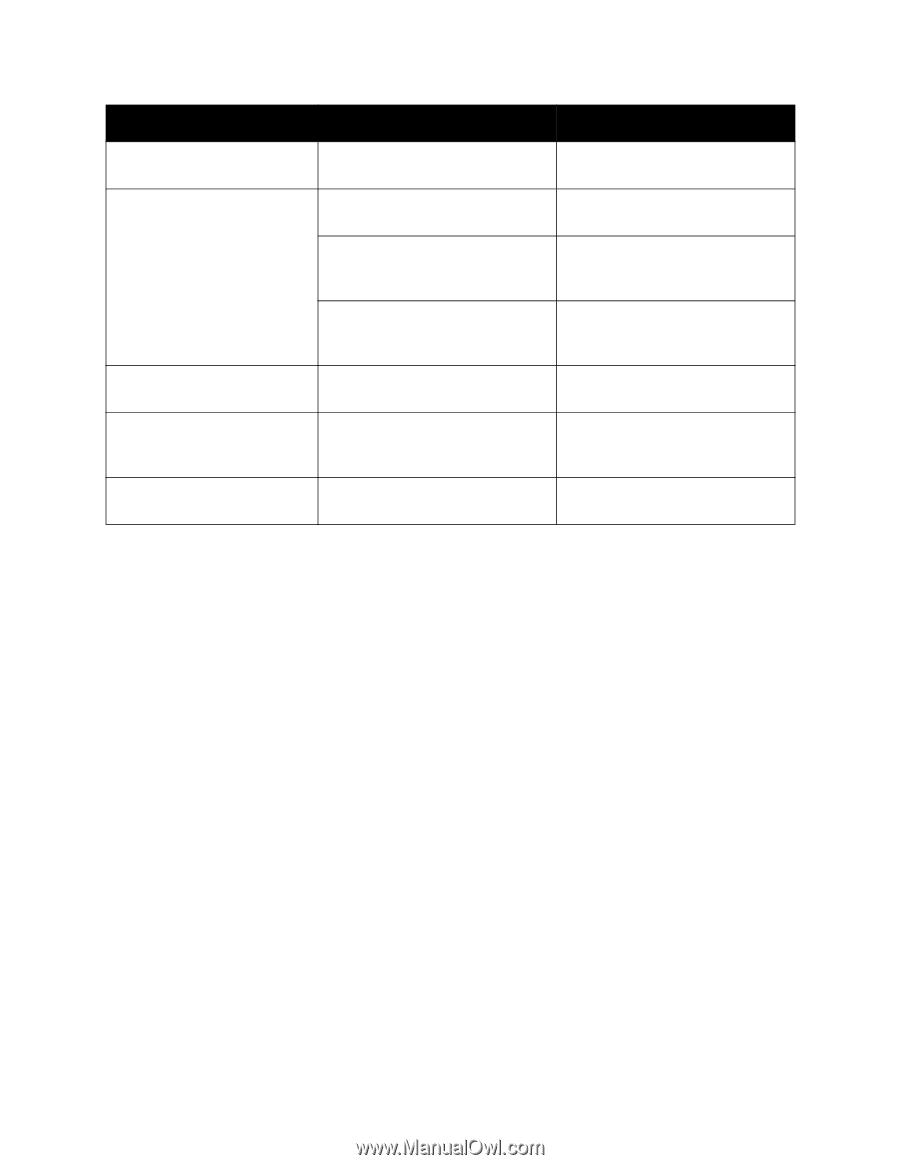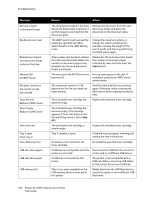Xerox 6121MFPV_S User Manual - Page 187
-Sided Printing Problems, Changing the Duplexing Speed
 |
View all Xerox 6121MFPV_S manuals
Add to My Manuals
Save this manual to your list of manuals |
Page 187 highlights
Troubleshooting Symptom Cause Solution Some areas of the scanned image are missing. The paper is wrinkled. Acrobat 8 (Macintosh version) is used for scanning the image. With the Acrobat Scan setting, turn off the OCR and Filtering functions. The paper is moist from humidity or Remove the moist paper and spilled water. replace it with new, dry paper. The media feed roller or fuser unit is defective. Inspect them for damage. If necessary, contact Technical Support. Data was sent to the printer but it does not print. It takes a very long time to transfer scan data to the USB flash drive. You are using unsupported media (wrong size, thickness, type, etc.). An error message is displayed in the control panel menu. The response time may be slow depending on the USB memory device that is used. Use Xerox-approved media only. See Supported Paper and Media on page 52. Handle according to the message displayed. Wait until the transfer is finished. You cannot enter Scan mode or An error has occurred in Copy mode. Correct the cause of the error and Fax mode. then select a different mode. 2-Sided Printing Problems If you have problems when copying or printing on two sides of a sheet, then the media you are using or the settings you are using are probably not correct. • Make sure that you are using approved media. Only plain paper in either Letter or A4 size can be used in the duplex unit. • Do not do 2-sided printing on envelopes, labels, postcards, thin or think card stock, letterhead, or on plain paper with a size other than Letter or A4. • Make sure you have not mixed media types in the tray. • In the printer driver Layout tab, under Print on Both Sides, choose Short Edge Binding (flipped as on a clipboard) or Long Edge Binding (flipped as in a loose-leaf notebook). • For 2-up on 2-sided pages, choose Collate only in the printer driver's Basic tab. Do not set collation in the application. • Make sure the duplex speed setting is appropriate to your situation. See Changing the Duplexing Speed on page 187. Changing the Duplexing Speed If you are having problems with image transfer during 2-sided printing or copying, you can change the duplexing speed. To change the duplexing speed: 1. On the printer control panel, press the Back/Menu button to enter the System Menu, then press the Down Arrow button to go to General Setup. Press the OK button. Phaser 6121MFP Multifunction Printer 187 User Guide